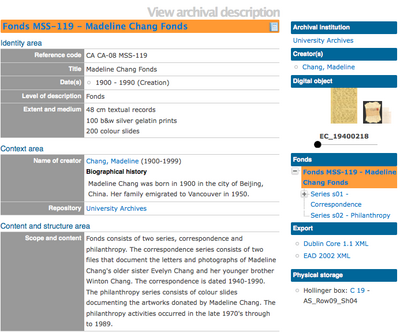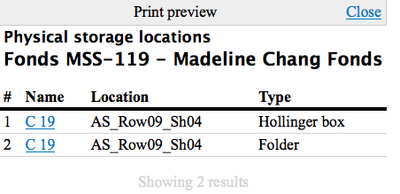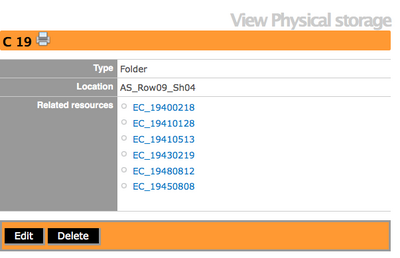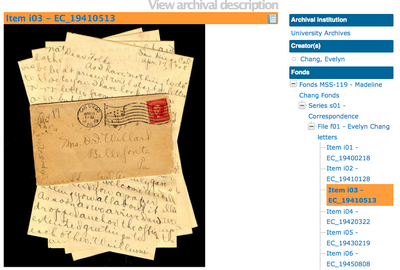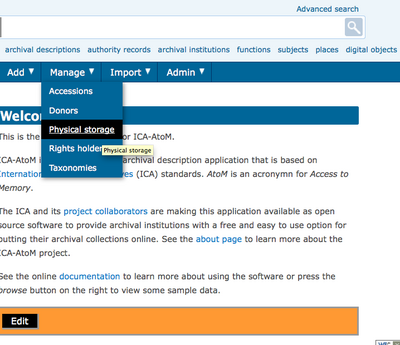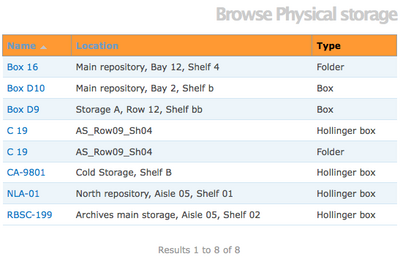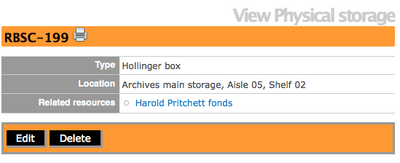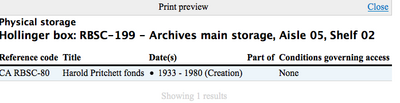Create physical storage locations report & print
Please note that ICA-AtoM is no longer actively supported by Artefactual Systems.
Visit https://www.accesstomemory.org for information about AtoM, the currently supported version.
Main Page > User manual > Reports/Printing > Create physical storage locations report & print
This page of the user manual focuses on printing storage location reports. If you want to learn how to link physical storage location to an archival description go to the Physical storage page.
Create Physical storage report & print from View archival description screen
Starting at the View archival description screen, select the level (e.g., fonds, series, file etc.) that you want to see the associated storage location. Click on the report icon in the title bar and ICA-AtoM will take you to a Reports screen. From the list of choices, click on the circle next to Physical storage locations and then click on the "continue" button in the button block. You can cancel your selection by clicking on the "cancel" button and ICA-AtoM will return you to the View archival description screen.
ICA-AtoM takes you to a print preview page. A list of storage containers is organized under name, location and type. You can select "print" from your browser and print the report, or you can select "close" and ICA-AtoM will return you to the View archival description screen.
On the print preview screen you can view the records held inside the container. Click on the hyperlink container name and ICA-AtoM will take you to the View physical storage screen. You can click on the print icon in the title bar and ICA-AtoM will take you to a print preview page.
Alternatively, on the View physical storage screen you can click on the hyperlink associated with a specific record and ICA-AtoM will take you to the View archival description screen for that record.
Navigate to the main menu and hover your cursor over "Manage". Select "Physical storage" from the drop-down list.
ICA-AtoM will take you to the Browse physical storage screen. All containers are listed by name, location and type. You can sort by Name or Location.
Click on the hyperlink container name and ICA-AtoM takes you to the View Physical storage screen.
You can choose to edit the physical storage by selecting the "edit" button in the button block,see Edit current container. You can choose to delete the physical storage by selecting the "delete" button in the button block.
You can select the print icon from the title bar and ICA-AtoM will take you to the Print preview screen. You can print from your browser. You can select "close" and ICA-AtoM will return you to the View physical storage screen.