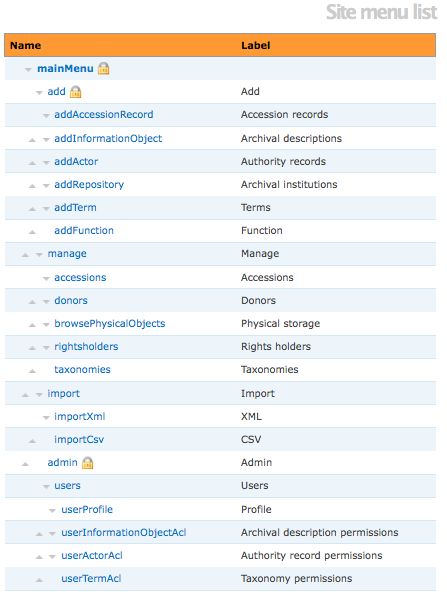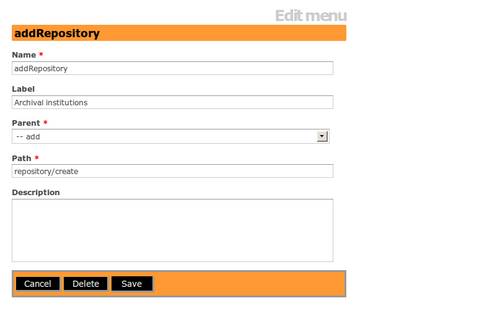Difference between revisions of "Manage menus/fr"
| (2 intermediate revisions by the same user not shown) | |||
| Line 48: | Line 48: | ||
# [[Image:exhibitsLink.png|500px|right|thumb|Création d'un nouveau menu pour une nouvelle page statique intitulée "Expositions"]] Dans le [[Glossary/fr#Champ|champ]] "Nom" saisir un nom pour lemenu. | # [[Image:exhibitsLink.png|500px|right|thumb|Création d'un nouveau menu pour une nouvelle page statique intitulée "Expositions"]] Dans le [[Glossary/fr#Champ|champ]] "Nom" saisir un nom pour lemenu. | ||
# Dans le [[Glossary/fr#Champ|champ]] "Etiquette", saisir l'étiquette (elle doit être différente du nom du menu). | # Dans le [[Glossary/fr#Champ|champ]] "Etiquette", saisir l'étiquette (elle doit être différente du nom du menu). | ||
| − | # Dans le [[Glossary/fr#Champ|champ]] "Menu Parent", | + | # Dans le [[Glossary/fr#Champ|champ]] "Menu Parent", utiliser le [[Glossary/fr#Menu déroulant|menu déroulant]] pour sélectionner un menu parent. |
# Dans le [[Glossary/fr#Champ|champ]] "Chemin d'accès", saisir l'URL du menu. | # Dans le [[Glossary/fr#Champ|champ]] "Chemin d'accès", saisir l'URL du menu. | ||
# Dans le [[Glossary/fr#Champ|champ]] "Description", saisir les informations descriptives relatives au menu si on le souhaite. | # Dans le [[Glossary/fr#Champ|champ]] "Description", saisir les informations descriptives relatives au menu si on le souhaite. | ||
| − | # Cliquer sur le bouton " | + | # Cliquer sur le bouton "Sauvegarder" dans la [[Glossary/fr#Barre de boutons|barre de boutons]]. |
# [[Image:exhibitsLink2.png|500px|right|thumb|Le menu de la page statique "Expositions" a été ajouté au menu utilisateur, à côté de "Accueil"]] Le nouveau menu doit être visible et doit être relié à la page statique ou à l'URL externe. | # [[Image:exhibitsLink2.png|500px|right|thumb|Le menu de la page statique "Expositions" a été ajouté au menu utilisateur, à côté de "Accueil"]] Le nouveau menu doit être visible et doit être relié à la page statique ou à l'URL externe. | ||
</div> | </div> | ||
| − | == | + | == Supprimer un menu == |
| − | + | Pour supprimer un menu, cliquer sur le [[Glossary/fr#Bouton Supprimer|bouton Supprimer]] dans la barre de boutons dans le [[Glossary/fr#Formulaire|formulaire]] du mnu. Bien que cette action ne puisse être annulée, le menu peut être restauré comme un nouveau menu, voir [[#Ajouter un menu|Ajouter un menu]], ci-dessus. | |
Latest revision as of 09:18, 5 November 2011
Please note that ICA-AtoM is no longer actively supported by Artefactual Systems.
Visit https://www.accesstomemory.org for information about AtoM, the currently supported version.
Page principale > Manuel utilisateur > Administrer > Gérer les menus
ICA-AtoM comprend une fonctionnalité de personnalisation de menu qui permet aux administrateurs de changer les étiquettes de menus, de déplacer les menus sur la page, de créer de nouveaux menus et de supprimer des menus existants.
Pour voir une liste de menus, cliquer sur le menu "Administrer > Menus". Cette action ouvre la page listant les menus.
Certains menus ont une icône en forme de cadenas à côté d'eux ; cela signifie qu'ils ne peuvent pas être supprimés, bien qu'ils puissent être modifiés.
Dans la liste des menus, cliquer sur le lien bleu pour modifier le menu. Cette action ouvre le formulaire pour les menus. Il est possible de modifier le nom, l'étiquette, le parent, le chemin d'accès ou la description du menu. Cliquer sur "Sauvegarder" dans la barre de boutons pour sauvegarder les modifications.
Il y a deux méthodes pour déplacer un menu :
- Sur la page listant les menus, cliquer sur la flèche vers le haut ou vers le bas à gauche du lien pour chaque menu.
- Dans le formulaire pour les menus, utiliser le menu déroulant dans le champ "Menu parent" pour sélectionner un nouveau menu parent. Par exemple, si l'on souhaite faire du menu "Services d'archives" un sous-menu du menu Administrer dans le menu principal, sélectionner "Administrer" à partir du menu déroulant.
Les utilisateurs peuvent ajouter des menus pour faire des liens vers des items comme de nouvelles pages statiques ou des URLs externes (par exemple "http://example.com"). Les utilisateurs peuvent aussi ajouter des menus pour faire des liens vers de nouvelles actions ou de nouveaux modules (comme de nouveaux formulaires), mais ces actions ou modules doivnt être créés avant par les développeurs travaillant directement sur le code.
- Cliquer sur le bouton "Ajouter" dans l'en-tête de colonne sur la page listant les menus. Cette action ouvre un formulaire pour le nouveau menu.
- Dans le champ "Nom" saisir un nom pour lemenu.
- Dans le champ "Etiquette", saisir l'étiquette (elle doit être différente du nom du menu).
- Dans le champ "Menu Parent", utiliser le menu déroulant pour sélectionner un menu parent.
- Dans le champ "Chemin d'accès", saisir l'URL du menu.
- Dans le champ "Description", saisir les informations descriptives relatives au menu si on le souhaite.
- Cliquer sur le bouton "Sauvegarder" dans la barre de boutons.
- Le nouveau menu doit être visible et doit être relié à la page statique ou à l'URL externe.
Pour supprimer un menu, cliquer sur le bouton Supprimer dans la barre de boutons dans le formulaire du mnu. Bien que cette action ne puisse être annulée, le menu peut être restauré comme un nouveau menu, voir Ajouter un menu, ci-dessus.