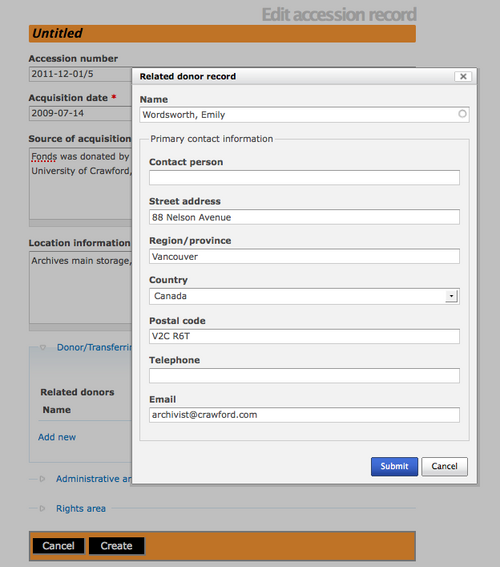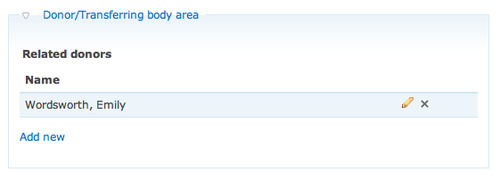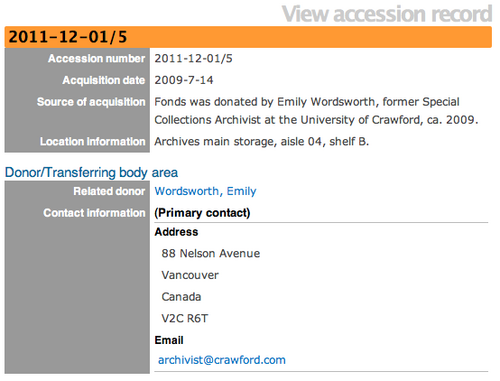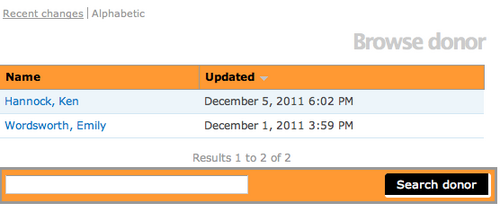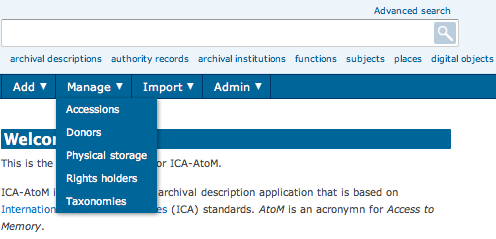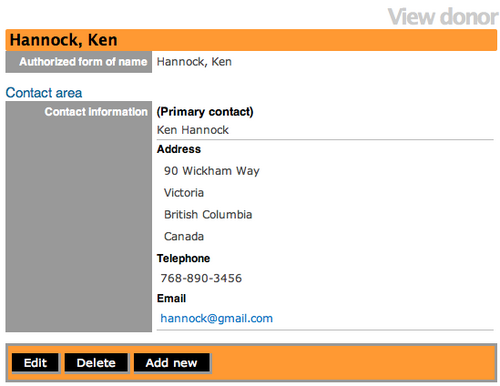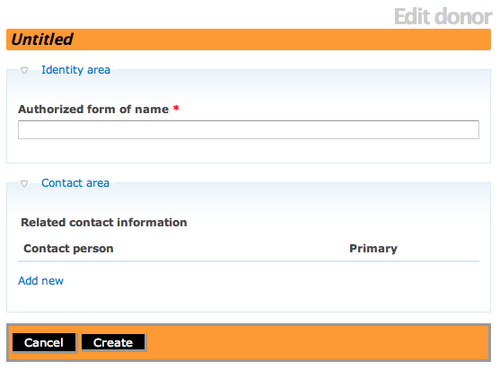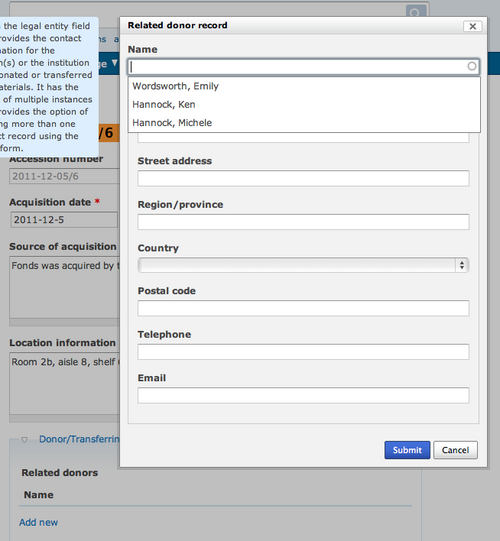Difference between revisions of "Add a new donor record/fr"
| (One intermediate revision by the same user not shown) | |||
| Line 12: | Line 12: | ||
#Une fois que les informations sur le donateur ont été saisies, cliquer sur le bouton "Soumettre" pour sauvegarder et retourner au formulaire de saisie de la [[Glossary/fr#Notice d'entrée|notice d'entrée]]. | #Une fois que les informations sur le donateur ont été saisies, cliquer sur le bouton "Soumettre" pour sauvegarder et retourner au formulaire de saisie de la [[Glossary/fr#Notice d'entrée|notice d'entrée]]. | ||
#Cliquer sur le bouton "Ajouter" dans la barre de boutons de la notice d'entrée pour sauvegarder la notice sur le donateur et la notice d'entrée. | #Cliquer sur le bouton "Ajouter" dans la barre de boutons de la notice d'entrée pour sauvegarder la notice sur le donateur et la notice d'entrée. | ||
| − | #[[File:addnewdonor.png|500px|right|thumb|Ajouter une notice de donateur en sélectionnant l'hyperlien "Ajouter" ou modifier une notice de donateur en utilisant l'icône crayon ou supprimer une notice de donateur avec l'icône x.]] | + | #[[File:addnewdonor.png|500px|right|thumb|Ajouter une notice de donateur en sélectionnant l'hyperlien "Ajouter" ou modifier une notice de donateur en utilisant l'icône crayon ou supprimer une notice de donateur avec l'icône x.]] Si l'on choisit d'ajouter un autre donateur à la notice d'entrée, cliquer simplement sur le bouton "Modifier" dans la barre de boutons et sélectionner la zone Donateur/Service versant. Cliquer sur l'hyperlien "Ajouter" et une autre [[Glossary/fr#Boîte de dialogue Donateur|boîte de dialogue]] s'ouvrira pour la saisie des données. Il est aussi possible de choisir de modifier la notice de donateur en sélectionnant l'icône crayon. Ajouter un donateur supplémentaire et cliquer sur le bouton "Soumettre". |
| − | # | + | #Il est nécessaire de cliquer sur le bouton "Ajouter" dans la barre de boutons de la notice d'entrée pour finir d'ajouter le nouveau donateur. |
| − | #[[File:viewdonoraccession.png|500px|right|thumb| | + | #[[File:viewdonoraccession.png|500px|right|thumb|Visualiser l'hyperlien Donateur dans la notice d'entrée en relation]]ICA-AtoM amène l'utilisateur sur l'écran de consultation de la notice d'entrée et le nom du donateur en relation doit apparaître sous la forme d'un lien hypertexte sous la zone Donateur. |
| − | #[[File:BrowseDonor.png|500px|right|thumb| | + | #[[File:BrowseDonor.png|500px|right|thumb|Parcourir la liste des donateurs]]Il est possible d'aller aussi sur l'écran Parcourir les donateurs et de voir le nom du nouveau donateur dans la liste. |
</div> | </div> | ||
| Line 24: | Line 24: | ||
<div class="note"> | <div class="note"> | ||
| − | + | En fonction du workflow, il est possible d'ajouter des donateurs à ICA-AtoM pendant le processus d'entrée ou dans un processus distinct. La première approche est plus facile et plus logique. La seconde approche nécessite de créer le donateur, puis d'ajouter le donateur à la notice d'entrée - cette approche exige aussi que les donateurs existent dans la base de données, sinon, on ne peut pas parcourir la liste et "ajouter" un donateur. | |
| + | |||
</div> | </div> | ||
| − | == | + | == Ajouter un donateur == |
| − | [[File:ManageMenu.png|500px|right|thumb| | + | [[File:ManageMenu.png|500px|right|thumb| Menu Gérer avec liste déroulante]] |
| − | # | + | #Aller dans le menu Gérer et sélectionner "Donateurs" dans la liste déroulante. |
| − | #[[File:BrowseDonor.png|500px|right|thumb| | + | #[[File:BrowseDonor.png|500px|right|thumb|Menu Parcourir pour les donateurs]]ICA-AtoM amène l'utilisateur sur le menu Parcourir. Cliquer sur l'hyperlien du nom d'un donateur existant. |
| − | #[[File:ViewDonor.png|500px|right|thumb| | + | #[[File:ViewDonor.png|500px|right|thumb|Consulter une notice de donateur]]ICA-AtoM conduit l'utilisateur sur l'écran de consultation de la notice de donateur. Cliquer sur le bouton "Ajouter" dans la barre de boutons. |
| − | #[[File:blankeditdonor.png|500px|right|thumb| | + | #[[File:blankeditdonor.png|500px|right|thumb|Formulaire vierge de notice de donateur]]ICA-AtoM amène l'utilisateur sur le formulaire vierge de notice de donateur, prêt pour la saisie de données. Saisir le nom du nouveau donateur et sélectionner "Ajouter" sous la zone de contact pour saisir des informations de contact sur le nouveau donateur. Cliquer sur le bouton "Soumettre" et ICA-AtoM ramène l'utilisateur sur l'écran de modification du donateur. Sélectionner "Ajouter" pour sauvegarder les informations sur le nouveau donateur. |
| − | #[[File:adddonorname.png|500px|right|thumb| | + | #[[File:adddonorname.png|500px|right|thumb|Sélectionner le nom du donateur dans la liste déroulante.]]La notice du nouveau donateur est sauvegardée et peut être ajoutée à une nouvelle notice d'entrée ou à une notice d'entrée existante en sélectionnant l'hyperlien "Ajouter" sous la zone Donateur/Service versant et sélectionner le nom du donateur à partir de la liste déroulante dans le champ Nom. Ne pas oublier de cliquer sur le bouton "Soumettre" après avoir sélectionné le nom du donateur et ajouter les informations de contact complémentaires. L'étape finale est de sauvegarder la notice d'entrée. La notice de donateur est à présent liée à une notice d'entrée. |
</div> | </div> | ||
Latest revision as of 05:08, 17 January 2012
Please note that ICA-AtoM is no longer actively supported by Artefactual Systems.
Visit https://www.accesstomemory.org for information about AtoM, the currently supported version.
Page principale > Manuel utilisateur > Ajouter/modifier du contenu > Ajouter/modifier des donateurs/services versants > Ajouter une notice de donateur/service versant
Ajouter un donateur à une notice d'entrée
- Dans le formulaire de la notice d'entrée, ouvrir la zone du donateur/service versant et cliquer sur l'hyperlien "Ajouter". Une boîte de dialogue s'ouvre et il est possible de saisir les noms et les coordonnées des donateurs en relation en utilisant la boîte de dialogue Donateur. La boîte de dialogue permet d'inclure le nom du donateur et de donner une autre personne contact.
- Une fois que les informations sur le donateur ont été saisies, cliquer sur le bouton "Soumettre" pour sauvegarder et retourner au formulaire de saisie de la notice d'entrée.
- Cliquer sur le bouton "Ajouter" dans la barre de boutons de la notice d'entrée pour sauvegarder la notice sur le donateur et la notice d'entrée.
- Si l'on choisit d'ajouter un autre donateur à la notice d'entrée, cliquer simplement sur le bouton "Modifier" dans la barre de boutons et sélectionner la zone Donateur/Service versant. Cliquer sur l'hyperlien "Ajouter" et une autre boîte de dialogue s'ouvrira pour la saisie des données. Il est aussi possible de choisir de modifier la notice de donateur en sélectionnant l'icône crayon. Ajouter un donateur supplémentaire et cliquer sur le bouton "Soumettre".
- Il est nécessaire de cliquer sur le bouton "Ajouter" dans la barre de boutons de la notice d'entrée pour finir d'ajouter le nouveau donateur.
- ICA-AtoM amène l'utilisateur sur l'écran de consultation de la notice d'entrée et le nom du donateur en relation doit apparaître sous la forme d'un lien hypertexte sous la zone Donateur.
- Il est possible d'aller aussi sur l'écran Parcourir les donateurs et de voir le nom du nouveau donateur dans la liste.
En fonction du workflow, il est possible d'ajouter des donateurs à ICA-AtoM pendant le processus d'entrée ou dans un processus distinct. La première approche est plus facile et plus logique. La seconde approche nécessite de créer le donateur, puis d'ajouter le donateur à la notice d'entrée - cette approche exige aussi que les donateurs existent dans la base de données, sinon, on ne peut pas parcourir la liste et "ajouter" un donateur.
Ajouter un donateur
- Aller dans le menu Gérer et sélectionner "Donateurs" dans la liste déroulante.
- ICA-AtoM amène l'utilisateur sur le menu Parcourir. Cliquer sur l'hyperlien du nom d'un donateur existant.
- ICA-AtoM conduit l'utilisateur sur l'écran de consultation de la notice de donateur. Cliquer sur le bouton "Ajouter" dans la barre de boutons.
- ICA-AtoM amène l'utilisateur sur le formulaire vierge de notice de donateur, prêt pour la saisie de données. Saisir le nom du nouveau donateur et sélectionner "Ajouter" sous la zone de contact pour saisir des informations de contact sur le nouveau donateur. Cliquer sur le bouton "Soumettre" et ICA-AtoM ramène l'utilisateur sur l'écran de modification du donateur. Sélectionner "Ajouter" pour sauvegarder les informations sur le nouveau donateur.
- La notice du nouveau donateur est sauvegardée et peut être ajoutée à une nouvelle notice d'entrée ou à une notice d'entrée existante en sélectionnant l'hyperlien "Ajouter" sous la zone Donateur/Service versant et sélectionner le nom du donateur à partir de la liste déroulante dans le champ Nom. Ne pas oublier de cliquer sur le bouton "Soumettre" après avoir sélectionné le nom du donateur et ajouter les informations de contact complémentaires. L'étape finale est de sauvegarder la notice d'entrée. La notice de donateur est à présent liée à une notice d'entrée.