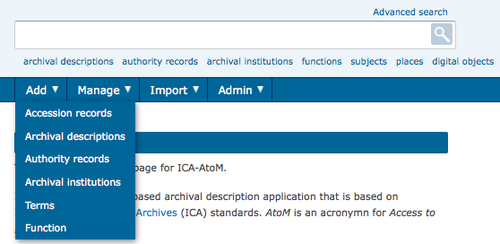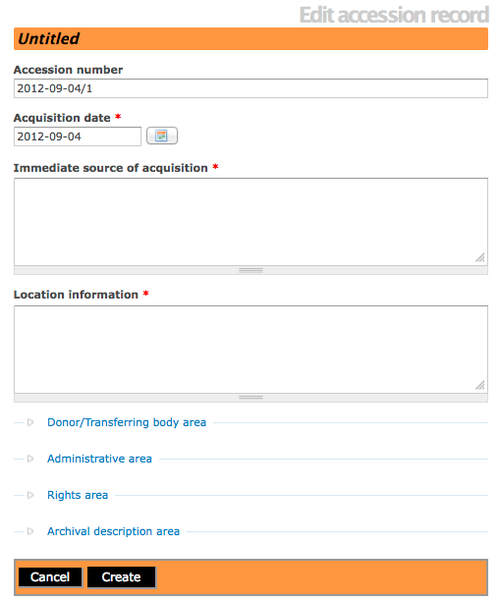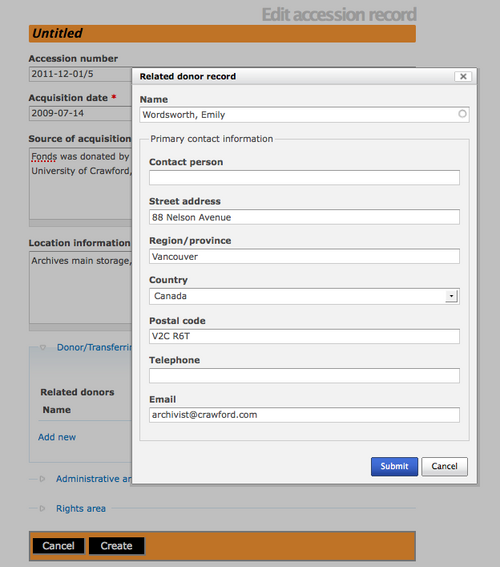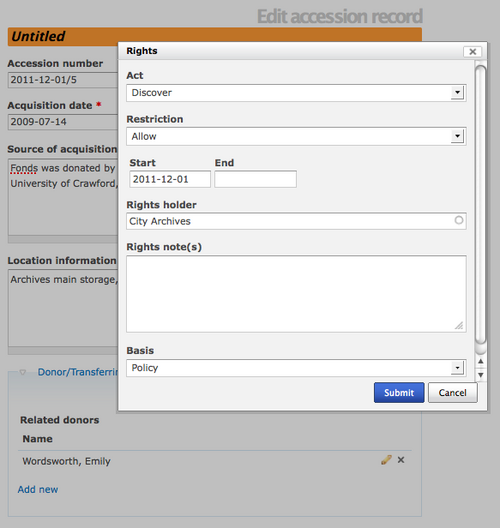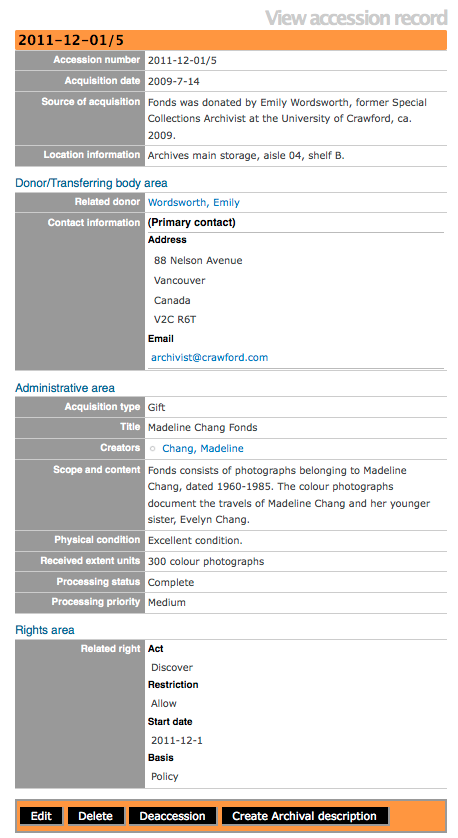Difference between revisions of "Add a new accession record/fr"
| (14 intermediate revisions by the same user not shown) | |||
| Line 1: | Line 1: | ||
{{DISPLAYTITLE:Ajouter une entrée}} | {{DISPLAYTITLE:Ajouter une entrée}} | ||
| − | [[Main Page/fr|Page principale]] > [[User manual/fr|Manuel utilisateur]] > [[Add/edit content/fr|Ajouter/modifier du contenu]] > [[Add/edit accession records/fr|Ajouter/modifier des entrées]] > | + | [[Main Page/fr|Page principale]] > [[User manual/fr|Manuel utilisateur]] > [[Add/edit content/fr|Ajouter/modifier du contenu]] > [[Add/edit accession records/fr|Ajouter/modifier des entrées]] > Ajouter une entrée |
| Line 9: | Line 9: | ||
# Dans le [[Glossary/fr#Menu principal|menu principal]], placer le curseur sur le bouton "Ajouter" du menu.[[File:AddMenu.png|500px|right|thumb| Aller à Ajouter > Registre des entrées]] | # Dans le [[Glossary/fr#Menu principal|menu principal]], placer le curseur sur le bouton "Ajouter" du menu.[[File:AddMenu.png|500px|right|thumb| Aller à Ajouter > Registre des entrées]] | ||
# Sélectionner "Registre des entrées" à partir du menu déroulant. | # Sélectionner "Registre des entrées" à partir du menu déroulant. | ||
| − | # ICA-AtoM dirige l'utilisateur vers un écran de saisie de données d'un formulaire de notice d'entrée. Un identifiant unique est attribué au champ Numéro d'entrée, ce numéro ne peut être modifié. Le formulaire de la notice d'entrée présente différents types de champs de saisie des données (par exemple, données calendaires, texte libre, boîtes de dialogues et menus déroulants) Ne pas oublier de cliquer sur chaque zone d'information pour accéder aux champs de saisie des données qu'elle regroupe. Saisir les données requises.[[File:accessions.png|500px|right|thumb| Formulaire vierge de saisie des données d'une notice d'entrée]] | + | # ICA-AtoM dirige l'utilisateur vers un écran de saisie de données d'un formulaire de notice d'entrée. Un identifiant unique est attribué au champ Numéro d'entrée, ce numéro ne peut être modifié. Le formulaire de la notice d'entrée présente différents types de champs de saisie des données (par exemple, données calendaires, texte libre, boîtes de dialogues et menus déroulants). Ne pas oublier de cliquer sur chaque zone d'information pour accéder aux champs de saisie des données qu'elle regroupe. Saisir les données requises.[[File:accessions.png|500px|right|thumb| Formulaire vierge de saisie des données d'une notice d'entrée]] |
| − | # Cliquer sur le [[Glossary/fr#Bouton | + | # Cliquer sur le [[Glossary/fr#Bouton Ajouter (Create button)|bouton Ajouter]] dans la [[Glossary/fr#Barre de boutons|barre de boutons]] pour créer et sauvegarder la nouvelle notice d'entrée. Si l'on ne souhaite pas conserver la notice, il est possible de cliquer sur le bouton Annuler et de supprimer la notice. |
</div> | </div> | ||
| Line 20: | Line 20: | ||
[[File:Adddonor.png|500px|right|thumb| Boîte de dialogue relative aux donateurs]] | [[File:Adddonor.png|500px|right|thumb| Boîte de dialogue relative aux donateurs]] | ||
| − | Sur l'écran de modification de la notice d'entrée, sous la zone du donateur/service versant, il est possible de saisir les noms et coordonnées des donateurs apparentés en utilisant la [[Glossary/fr#Boîte de dialogue | + | Sur l'écran de modification de la notice d'entrée, sous la zone du donateur/service versant, il est possible de saisir les noms et coordonnées des donateurs apparentés en utilisant la [[Glossary/fr#Boîte de dialogue Donateur|boîte de dialogue Donateur]]. Pour des explications complètes sur les donateurs, aller sur la page [[Add/edit donors/fr|Ajouter/modifier des donateurs]]. |
</div> | </div> | ||
| Line 31: | Line 31: | ||
[[File:Addrights.png|500px|right|thumb| Boîte de dialogue relative aux droits]] | [[File:Addrights.png|500px|right|thumb| Boîte de dialogue relative aux droits]] | ||
| − | + | Dans l'écran de saisie des notices d'entrée, en dessous de la zone sur les droits, on peut saisir une ou plusieurs restrictions de droits relatifs à l'entrée en utilisant la [[Glossary/fr#Notice de droits|notice de droits]]. Pour des explications complètes sur les droits, aller sur la page [[Add/edit rights/fr|Ajouter/modifier des droits]]. | |
</div> | </div> | ||
| Line 37: | Line 37: | ||
<div class="clearfix"> | <div class="clearfix"> | ||
| − | == | + | == Consulter une notice d'entrée == |
| − | [[File:Accessionrecord.png|500px|right|thumb| | + | [[File:Accessionrecord.png|500px|right|thumb| Notice d'entrée complète]] |
| − | + | Après la création d'une notice d'entrée, il est possible de passer en revue les données dans l'écran de la notice d'entrée. Dans la barre de boutons et en bas de l'écran, il est possible de créer une description archivistique et/ou une [[Glossary/fr#Notice de sortie définitive|notice de sortie définitive]]. Pour des explications complètes sur les sorties définitives, aller sur la page [[Add/edit deaccession records/fr|Ajouter/modifier des sorties définitives]]. | |
</div> | </div> | ||
| + | |||
| + | __NOTOC__ | ||
Latest revision as of 04:38, 20 January 2012
Please note that ICA-AtoM is no longer actively supported by Artefactual Systems.
Visit https://www.accesstomemory.org for information about AtoM, the currently supported version.
Page principale > Manuel utilisateur > Ajouter/modifier du contenu > Ajouter/modifier des entrées > Ajouter une entrée
Ajouter une entrée
- Dans le menu principal, placer le curseur sur le bouton "Ajouter" du menu.
- Sélectionner "Registre des entrées" à partir du menu déroulant.
- ICA-AtoM dirige l'utilisateur vers un écran de saisie de données d'un formulaire de notice d'entrée. Un identifiant unique est attribué au champ Numéro d'entrée, ce numéro ne peut être modifié. Le formulaire de la notice d'entrée présente différents types de champs de saisie des données (par exemple, données calendaires, texte libre, boîtes de dialogues et menus déroulants). Ne pas oublier de cliquer sur chaque zone d'information pour accéder aux champs de saisie des données qu'elle regroupe. Saisir les données requises.
- Cliquer sur le bouton Ajouter dans la barre de boutons pour créer et sauvegarder la nouvelle notice d'entrée. Si l'on ne souhaite pas conserver la notice, il est possible de cliquer sur le bouton Annuler et de supprimer la notice.
Ajouter un donateur
Sur l'écran de modification de la notice d'entrée, sous la zone du donateur/service versant, il est possible de saisir les noms et coordonnées des donateurs apparentés en utilisant la boîte de dialogue Donateur. Pour des explications complètes sur les donateurs, aller sur la page Ajouter/modifier des donateurs.
Ajouter des droits
Dans l'écran de saisie des notices d'entrée, en dessous de la zone sur les droits, on peut saisir une ou plusieurs restrictions de droits relatifs à l'entrée en utilisant la notice de droits. Pour des explications complètes sur les droits, aller sur la page Ajouter/modifier des droits.
Consulter une notice d'entrée
Après la création d'une notice d'entrée, il est possible de passer en revue les données dans l'écran de la notice d'entrée. Dans la barre de boutons et en bas de l'écran, il est possible de créer une description archivistique et/ou une notice de sortie définitive. Pour des explications complètes sur les sorties définitives, aller sur la page Ajouter/modifier des sorties définitives.