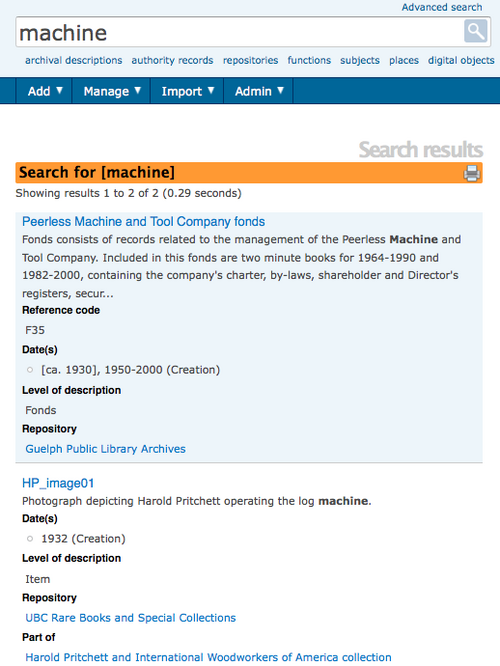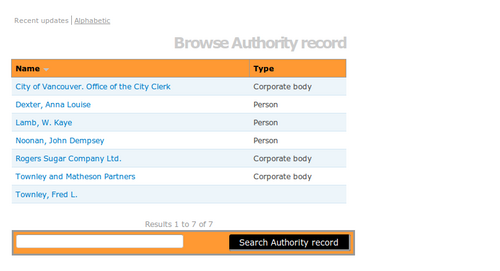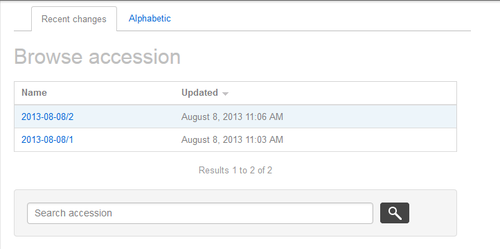Difference between revisions of "Search"
(New page: <span class="pageTitle">Search</span> Main Page > (UM) User manual > UM-4 Access content > UM-4.1 Search) |
|||
| (83 intermediate revisions by 6 users not shown) | |||
| Line 1: | Line 1: | ||
| − | + | [[Main Page]] > [[User manual]] > [[Access content]] > Search | |
| − | [[ | + | |
| + | <div class="clearfix"> | ||
| + | |||
| + | == Search for resource descriptions == | ||
| + | |||
| + | [[Image:search.png|right|thumb|500px|A search results page]] | ||
| + | |||
| + | #Use the [[Glossary#Search box|search box]] to find [[Glossary#Archival description|archival descriptions]] that contain matching text. The [[Glossary#Search box|search box]] is available on every page to every user. | ||
| + | #Enter a query in the [[Glossary#Search box|search box]]. Use a single keyword or more advanced queries using specific [[Glossary#Field|fields]], quotations, boolean operators etc. (see [[Advanced search]]) | ||
| + | #Click the spyglass icon to the right of the box or press Enter on your keyboard | ||
| + | #ICA-AtoM searches all [[Glossary#Field|fields]] of all [[Glossary#Archival description|archival descriptions]] and displays results on the [[Page types#Search results|search results]] page | ||
| + | #The [[Page types#Search results|search results]] page displays the search query and the total number of results. By default, ICA-AtoM displays results ten at a time, providing pagination at the bottom of the page to allow users to navigate through long lists of results. [[Glossary#Administrator|Administrators]] can increase or decrease this default number (See [[Global settings#Items per page|items per page]]). | ||
| + | #Click a title to view the full description (this navigates to the description's [[Glossary#View page|view page]]) | ||
| + | |||
| + | </div> | ||
| + | |||
| + | <div class="note"> | ||
| + | |||
| + | As of the current ICA-AtoM version: | ||
| + | * Search results can be saved as a report and printed (click on Printer Icon in title bar) | ||
| + | * Search runs on the language specified by the [[Glossary#Current language|current language]]. It will not display results for descriptions that are not translated into the current language | ||
| + | |||
| + | Future releases will address current limitations. | ||
| + | |||
| + | </div> | ||
| + | |||
| + | |||
| + | <div class="clearfix"> | ||
| + | |||
| + | == Search for authority records or archival institutions == | ||
| + | |||
| + | [[Image:authoritySearch.png|500px|right|thumb|Authority records search box in the Caribou theme]] | ||
| + | |||
| + | #In the [[Glossary#Search box|search box]] at the bottom of browse results for [[Glossary#Authority record|authority records]] or [[Glossary#Archival institution|archival institutions]], enter a search query. Use a single keyword or more advanced queries using quotations, boolean operators etc. (see [[Advanced search]]) | ||
| + | # The [[Page types#Search results|search results]] page will display the results | ||
| + | # To view an [[Glossary#Authority record|authority record]] or [[Glossary#Archival institution|archival institution]], click on one of the blue links in the [[Page types#Search results|search results]] | ||
| + | |||
| + | == Search for accession records == | ||
| + | |||
| + | [[Image:accessionSearch.png|500px|right|thumb|Accession records search box in the Trilium theme]] | ||
| + | |||
| + | To search for [[Glossary#Accession record|accession records]], you must first have a [[Glossary#User account|user account]] with sufficient edit permissions to access the Accessions module. This includes [[Glossary#Editor|editors]], [[Glossary#Contributor|contributors]], and [[Glossary#Administrator|administrators]]; additionally, a [[Glossary#Translator|translator]] with edit permissions in both the [[Glossary#Current language|current language]] and the original language in which the | ||
| + | accession record was created may access the accessions module. | ||
| + | |||
| + | * For more information on users groups and edit permissions, see [[User roles]] | ||
| + | * For more information on creating and editing [[Glossary#Accession record|accession records]], see [[Add/edit accession records]] | ||
| + | |||
| + | To search [[Glossary#Accession record|accession records]]: | ||
| + | |||
| + | # Navigate to Manage > Accessions via the [[Glossary#Main menu|main menu]] | ||
| + | #In the [[Glossary#Search box|search box]] at the bottom of browse results for [[Glossary#Accession record|accession records]], enter a search query. Use a single keyword or more advanced queries using quotations, boolean operators etc. (see [[Advanced search]]) | ||
| + | # The [[Page types#Search results|search results]] page will display the results | ||
| + | # To view an [[Glossary#Accession record|accession records]], click on one of the blue links in the [[Page types#Search results|search results]] | ||
| + | |||
| + | Searches in [[Glossary#Accession record|accession records]] can also be limited to specific [[Glossary#Field|fields]] for more targeted results - See: [[Search fields#Accession record]] | ||
| + | |||
| + | |||
| + | </div> | ||
| + | |||
| + | |||
| + | <div class="clearfix"> | ||
| + | |||
| + | [[Category:User manual]] | ||
Latest revision as of 12:24, 8 August 2013
Please note that ICA-AtoM is no longer actively supported by Artefactual Systems.
Visit https://www.accesstomemory.org for information about AtoM, the currently supported version.
Main Page > User manual > Access content > Search
Search for resource descriptions
- Use the search box to find archival descriptions that contain matching text. The search box is available on every page to every user.
- Enter a query in the search box. Use a single keyword or more advanced queries using specific fields, quotations, boolean operators etc. (see Advanced search)
- Click the spyglass icon to the right of the box or press Enter on your keyboard
- ICA-AtoM searches all fields of all archival descriptions and displays results on the search results page
- The search results page displays the search query and the total number of results. By default, ICA-AtoM displays results ten at a time, providing pagination at the bottom of the page to allow users to navigate through long lists of results. Administrators can increase or decrease this default number (See items per page).
- Click a title to view the full description (this navigates to the description's view page)
As of the current ICA-AtoM version:
- Search results can be saved as a report and printed (click on Printer Icon in title bar)
- Search runs on the language specified by the current language. It will not display results for descriptions that are not translated into the current language
Future releases will address current limitations.
Search for authority records or archival institutions
- In the search box at the bottom of browse results for authority records or archival institutions, enter a search query. Use a single keyword or more advanced queries using quotations, boolean operators etc. (see Advanced search)
- The search results page will display the results
- To view an authority record or archival institution, click on one of the blue links in the search results
Search for accession records
To search for accession records, you must first have a user account with sufficient edit permissions to access the Accessions module. This includes editors, contributors, and administrators; additionally, a translator with edit permissions in both the current language and the original language in which the accession record was created may access the accessions module.
- For more information on users groups and edit permissions, see User roles
- For more information on creating and editing accession records, see Add/edit accession records
To search accession records:
- Navigate to Manage > Accessions via the main menu
- In the search box at the bottom of browse results for accession records, enter a search query. Use a single keyword or more advanced queries using quotations, boolean operators etc. (see Advanced search)
- The search results page will display the results
- To view an accession records, click on one of the blue links in the search results
Searches in accession records can also be limited to specific fields for more targeted results - See: Search fields#Accession record