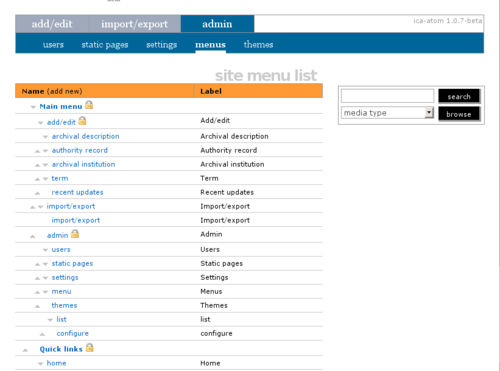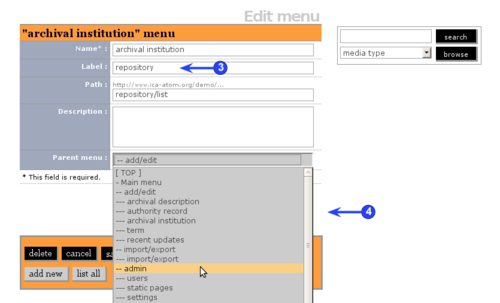Difference between revisions of "Manage menus"
| Line 1: | Line 1: | ||
| − | [[Main Page]] > [[User manual]] > [[UM-7|UM-7 Administer | + | [[Main Page]] > [[User manual]] > [[UM-7|UM-7 Administer]] > [[UM-7.4|UM-7.4 Settings]] > UM-7.4.2 Menus |
| − | [[ | + | ICA-AtoM includes a menu customization feature that allows [[Glossary#Administrator|administrators]] to change menu labels, move menus to different positions on the screen, create new menus and delete existing menus. |
| − | [[Image:UM-7.4. | + | [[Image:UM-7.4.2_1.png|500px|right|thumb|Menu list page]] |
| − | + | <ol> | |
| + | <li> | ||
| − | + | <p>Click the "Admin > Menus" menu. | |
| − | |||
| − | |||
| − | |||
| + | <p>This will open the menu [[Glossary#List page|list page]]. | ||
| − | + | <p>The menus are listed as links; clicking on a link will open an [[Glossary#Edit page|edit page]] for the menu. | |
| − | |||
| + | <div class="note"> | ||
| − | + | Some menus have a lock icon next to them. This means that they cannot be deleted, although they can be edited. | |
| − | |||
| − | |||
| + | </div> | ||
| − | + | </ol> | |
| − | |||
| − | |||
| − | |||
| − | |||
| − | |||
| − | + | == Edit menu == | |
| − | |||
| − | |||
| − | |||
| − | |||
| − | |||
| − | |||
| − | |||
| − | |||
| − | |||
| + | [[Image:UM-7.4.2_2.png|500px|right|thumb|Menu edit page]] | ||
| − | + | In the menu list, click on a blue menu link to edit the menu. This will open the menu [[Glossary#Edit page|edit page]]. | |
| − | + | ||
| + | |||
| + | === Edit menu label === | ||
| + | |||
| + | # In the Label [[Glossary#Field|field]] of the menu [[Glossary#Edit page|edit page]], enter a new label for the menu | ||
| + | # Click the "Save" button | ||
| + | |||
| + | |||
| + | == Move menu == | ||
| + | |||
| + | There are two ways to move a menu: | ||
| + | |||
| + | <ol> | ||
| + | |||
| + | <li> | ||
| + | |||
| + | <p>In the site menu [[Glossary#List page|list page]], click on the up or down arrow to the left of each menu link. | ||
| + | |||
| + | <li> | ||
| + | |||
| + | <p>In the menu [[Glossary#Edit page|edit page]], use the [[Glossary#Drop-down menu|drop-down menu]] in the "Parent menu" [[Glossary#Field|field]] to select a new parent menu. | ||
| + | |||
| + | <p>For example, if you wish to make the "Archival institution" menu a sub-menu of the [[Glossary#Admin menu|admin menu]] in the [[Glossary#Main menu|main menu]], select "Admin" from the [[Glossary#Drop-down menu|drop-down menu]]. | ||
| + | |||
| + | <li> | ||
| + | |||
| + | <p>Click the "Save" button. | ||
| + | |||
| + | </ol> | ||
| + | |||
| + | |||
| + | == Add a new menu == | ||
| + | |||
| + | <ol> | ||
| + | |||
| + | <li> | ||
| + | |||
| + | <p>Click the "Add new" button at the bottom of the menu [[Glossary#List page|list page]]. This will open an [[Glossary#Edit page|edit page]] for the new menu. | ||
| + | |||
| + | <li> | ||
| + | |||
| + | <p>In the "Name" [[Glossary#Field|field]], enter a name for the menu. | ||
| + | |||
| + | <li> | ||
| + | |||
| + | <p>In the "Label" [[Glossary#Field|field]], enter the label. | ||
| + | |||
| + | <p>This need not be the same as the menu name. The label will be the name of the menu that appears in the page. | ||
| + | |||
| + | <li> | ||
| + | |||
| + | <p>In the "Path" [[Glossary#Field|field]], enter the URL of the menu. | ||
| + | |||
| + | <p>This may be either a database table or a page. | ||
| + | |||
| + | <li> | ||
| + | |||
| + | <p>In the "Description" [[Glossary#Field|field]], enter descriptive information about the menu if desired. | ||
| + | |||
| + | <li> | ||
| + | |||
| + | <p>In the "Parent" menu [[Glossary#Field|field]], use the [[Glossary#Drop-down menu|drop-down menu]] to select a new parent menu. | ||
| + | |||
| + | <li> | ||
| + | |||
| + | <p>Click the "Save" button | ||
| + | |||
| + | </ol> | ||
| + | |||
| + | |||
| + | == Delete a menu == | ||
| + | |||
| + | To delete a menu, click on the [[Glossary#Delete button|delete button]] in button block in the menu's [[Glossary#Edit page|edit page]]. Although this action cannot be undone, the menu can be restored as a new menus, see [[#Add a new menu|add a new menu]] | ||
[[Category:User manual]] | [[Category:User manual]] | ||
Revision as of 21:53, 9 June 2010
Please note that ICA-AtoM is no longer actively supported by Artefactual Systems.
Visit https://www.accesstomemory.org for information about AtoM, the currently supported version.
Main Page > User manual > UM-7 Administer > UM-7.4 Settings > UM-7.4.2 Menus
ICA-AtoM includes a menu customization feature that allows administrators to change menu labels, move menus to different positions on the screen, create new menus and delete existing menus.
-
Click the "Admin > Menus" menu.
This will open the menu list page.
The menus are listed as links; clicking on a link will open an edit page for the menu.
Some menus have a lock icon next to them. This means that they cannot be deleted, although they can be edited.
In the menu list, click on a blue menu link to edit the menu. This will open the menu edit page.
There are two ways to move a menu:
-
In the site menu list page, click on the up or down arrow to the left of each menu link.
-
In the menu edit page, use the drop-down menu in the "Parent menu" field to select a new parent menu.
For example, if you wish to make the "Archival institution" menu a sub-menu of the admin menu in the main menu, select "Admin" from the drop-down menu.
-
Click the "Save" button.
-
Click the "Add new" button at the bottom of the menu list page. This will open an edit page for the new menu.
-
In the "Name" field, enter a name for the menu.
-
In the "Label" field, enter the label.
This need not be the same as the menu name. The label will be the name of the menu that appears in the page.
-
In the "Path" field, enter the URL of the menu.
This may be either a database table or a page.
-
In the "Description" field, enter descriptive information about the menu if desired.
-
In the "Parent" menu field, use the drop-down menu to select a new parent menu.
-
Click the "Save" button
To delete a menu, click on the delete button in button block in the menu's edit page. Although this action cannot be undone, the menu can be restored as a new menus, see add a new menu