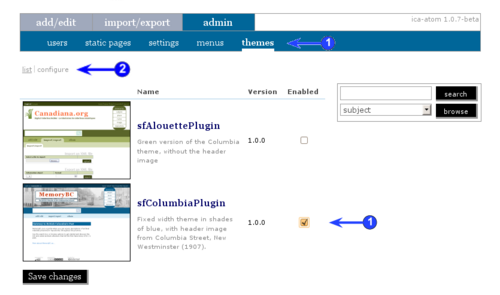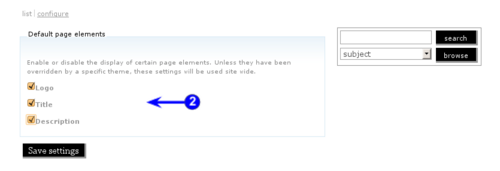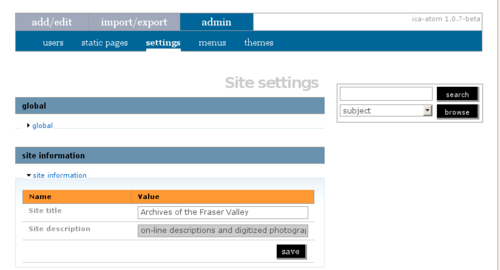Difference between revisions of "Themes"
| Line 1: | Line 1: | ||
| − | [[Main Page]] > [[User manual]] > [[UM-7|UM-7 Administer | + | [[Main Page]] > [[User manual]] > [[UM-7|UM-7 Administer]] > UM-7.5 Themes |
| + | |||
| + | |||
| + | This section describes how to change the color scheme, [[Glossary#Site title|site title]], and [[Glossary#Site description|site description]] in your ICA-AtoM application. | ||
| + | |||
| + | |||
| + | == Change theme == | ||
[[Image:UM-7.5_1.png|500px|right|thumb|Change theme]] | [[Image:UM-7.5_1.png|500px|right|thumb|Change theme]] | ||
| + | |||
| + | ICA-AtoM currently ships with the default original theme plus the additional Alouette theme (shades of green with the Canadiana.org logo) and Columbia theme (shades of blue with header image from Columbia Street, New Westminster, 1907). | ||
| + | |||
| + | To switch themes, click on the "Admin > Themes" tab and select the desired theme. Click "Save changes". | ||
| + | |||
| + | |||
| + | == Remove elements (including application logo) == | ||
[[Image:UM-7.5_2.png|500px|right|thumb|Remove elements]] | [[Image:UM-7.5_2.png|500px|right|thumb|Remove elements]] | ||
| − | [[ | + | To remove the [[Glossary#Site title|site title]], [[Glossary#Site description|site description]], and/or [[Glossary#Application logo|application logo]] from the application, click on the "Admin > Themes" tab, click on "Configure", and deselect the elements as desired. |
| + | |||
| + | <div class="note"> | ||
| − | + | They can easily be restored by selecting the elements again. | |
| − | + | </div> | |
| − | |||
| − | |||
| − | + | == Change site title and site description == | |
| − | |||
| + | [[Image:UM-7.5_3.png|500px|right|thumb|Change site title and site description]] | ||
| − | + | Go to "Admin > Settings > Site information", enter the desired text and click the "Save" button. | |
| − | |||
[[Category:User manual]] | [[Category:User manual]] | ||
Revision as of 13:55, 10 June 2010
Please note that ICA-AtoM is no longer actively supported by Artefactual Systems.
Visit https://www.accesstomemory.org for information about AtoM, the currently supported version.
Main Page > User manual > UM-7 Administer > UM-7.5 Themes
This section describes how to change the color scheme, site title, and site description in your ICA-AtoM application.
Change theme
ICA-AtoM currently ships with the default original theme plus the additional Alouette theme (shades of green with the Canadiana.org logo) and Columbia theme (shades of blue with header image from Columbia Street, New Westminster, 1907).
To switch themes, click on the "Admin > Themes" tab and select the desired theme. Click "Save changes".
Remove elements (including application logo)
To remove the site title, site description, and/or application logo from the application, click on the "Admin > Themes" tab, click on "Configure", and deselect the elements as desired.
They can easily be restored by selecting the elements again.
Change site title and site description
Go to "Admin > Settings > Site information", enter the desired text and click the "Save" button.