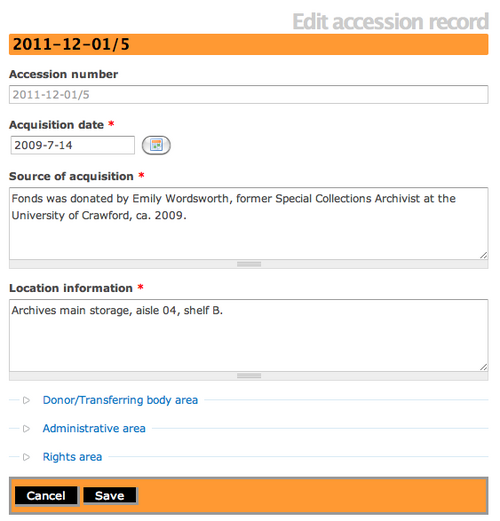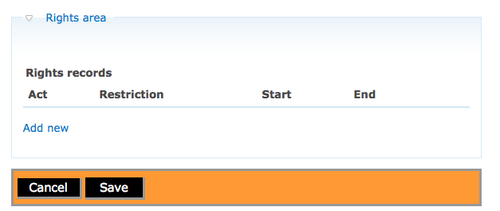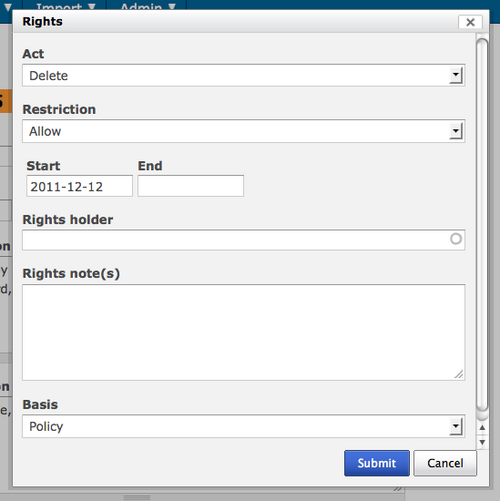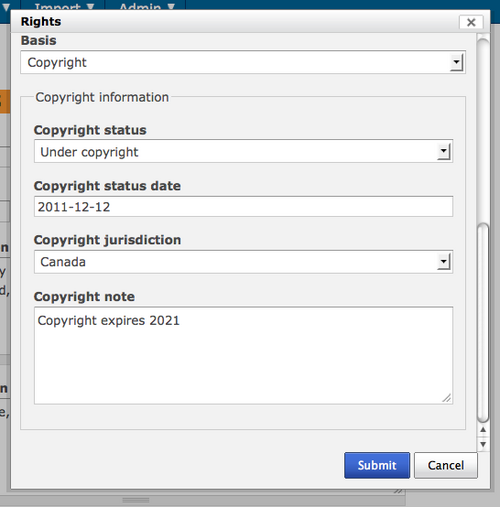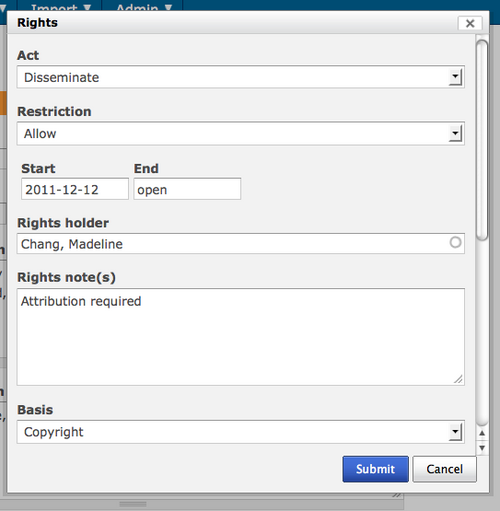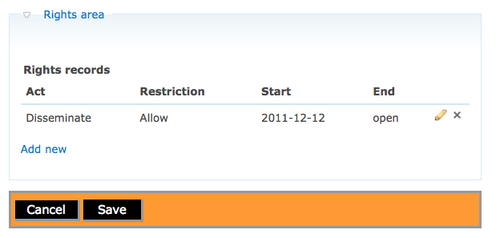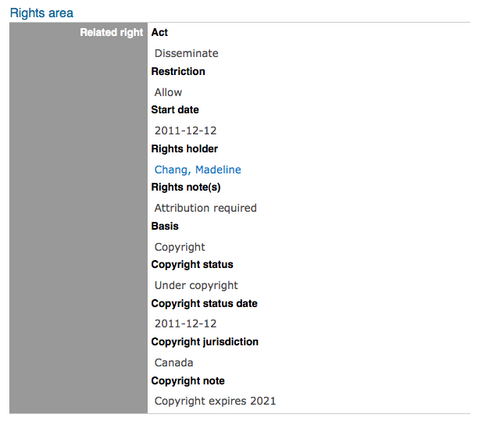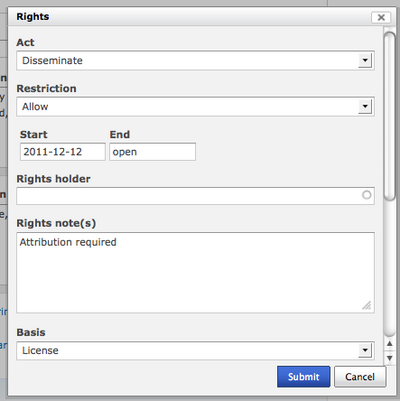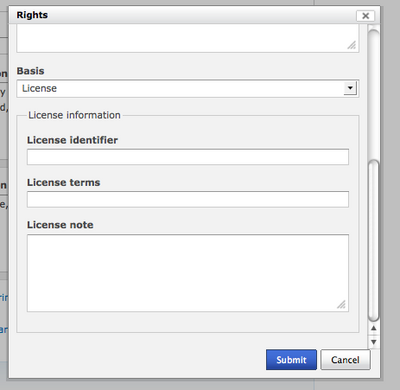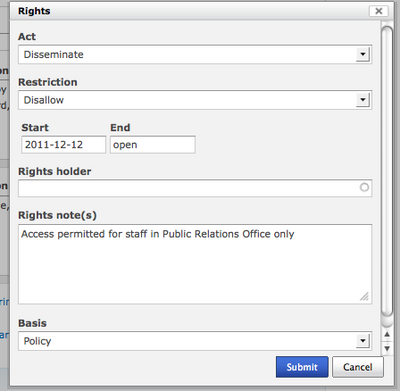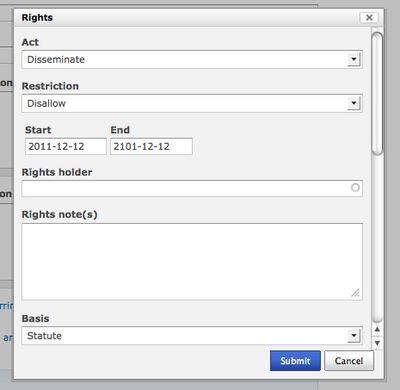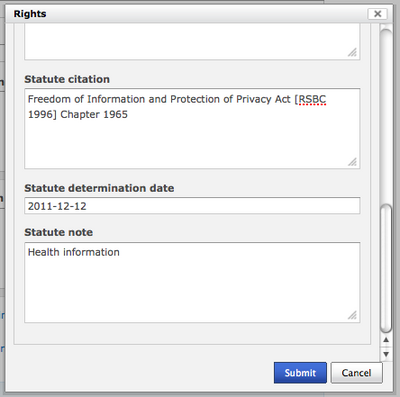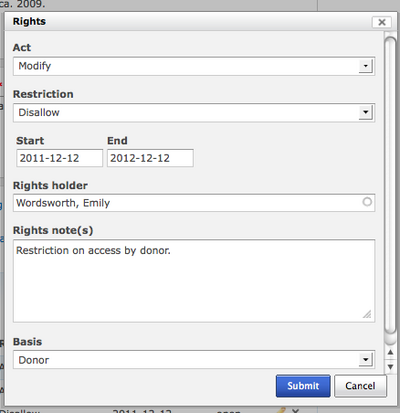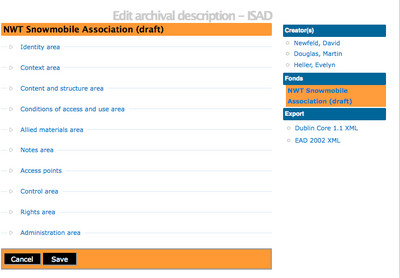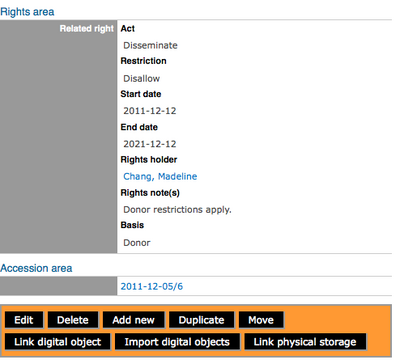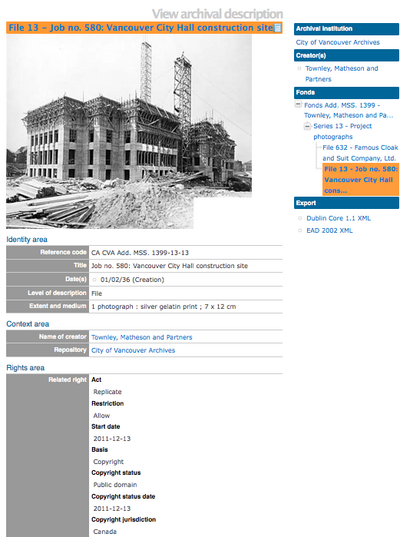Difference between revisions of "Add a new rights record/fr"
Jump to navigation
Jump to search
| (6 intermediate revisions by the same user not shown) | |||
| Line 57: | Line 57: | ||
<div class="clearfix"> | <div class="clearfix"> | ||
| − | == | + | == Exemples de boîtes de dialogue sur les droits == |
| − | * | + | *Si l'on sélectionne "Licence" comme base de la restriction, c'est la boîte de dialogue qu'ICA-AtoM présente[[File:license01.png|400px|right|thumb|Droits - Boîte de dialogue pour modifier une licence]][[File:license02.png|400px|right|thumb|Droits - Licence à suivre]] |
</div> | </div> | ||
| Line 65: | Line 65: | ||
<div class="clearfix"> | <div class="clearfix"> | ||
| − | * | + | *Si l'on sélectionne "Politique" comme base de la restriction, c'est la boîte de dialogue qu'ICA-AtoM présente.[[File:policy.png|400px|right|thumbe|Droits - Boîte de dialogue pour modifier une politique d'accès]] |
</div> | </div> | ||
| Line 71: | Line 71: | ||
<div class="clearfix"> | <div class="clearfix"> | ||
| − | * | + | *Si l'on sélectionne "Statut" comme base de la restriction, c'est la boîte de dialogue qu'ICA-AtoM présente.[[File:statute01.png|400px|right|thumb|Droits - Boîte de dialogue pour modifier le statut]][[File:statute02.png|400px|right|thumb|Droits - Statut à suivre]] |
</div> | </div> | ||
<div class="clearfix"> | <div class="clearfix"> | ||
| − | * | + | *Si l'on sélectionne "Donateur" comme base de la restriction, c'est la boîte de dialogue qu'ICA-AtoM présente.[[File:donor.png|400px|right|thumb|Droits - Boîte de dialogue pour modifier le donateur]] |
</div> | </div> | ||
| Line 82: | Line 82: | ||
<div class="clearfix"> | <div class="clearfix"> | ||
| − | == | + | == Ajouter des droits à une description archivistique == |
| − | * | + | *Il est possible d'ajouter des droits à une description archivistique. On peut créer une description archivistique ou aller vers une description archivistique existante. Sélectionner l'écran de modification de la description archivistique. ICA-AtoM emmène l'utilisateur vers un formulaire comportant une zone des droits. Cliquer sur la flèche et la zone des droits s'ouvrira pour la saisie des données. |
| − | [[File:rightsdescription.png|400px|right|thumb| | + | [[File:rightsdescription.png|400px|right|thumb|Formulaire de modification d'une description archivistique]] |
</div> | </div> | ||
| Line 91: | Line 91: | ||
<div class="clearfix"> | <div class="clearfix"> | ||
| − | * | + | *Créer la notice sur les droits en cliquant sur l'hyperlien "Ajouter" et ICA-AtoM ouvrira la boîte de dialogue des droits. On peut sélectionner n'importe quelle action et principe de base. Ne pas oublier de cliquer sur "Envoyer" une fois que l'on a fini de créer la notice des droits. Dans l'écran de modification de la description archivistique, sélectionner "Ajouter" ou "Sauvegarder". ICA-AtoM emmène l'utilisateur sur l'écran de consultation de la description archivistique et on peut voir les droits nouvellement ajoutés. |
| − | [[File:donorrightsdescriptiverecord.png|400px|right|thumb| | + | [[File:donorrightsdescriptiverecord.png|400px|right|thumb|Consulter une notice descriptive]] |
</div> | </div> | ||
| Line 98: | Line 98: | ||
<div class="clearfix"> | <div class="clearfix"> | ||
| − | == | + | == Ajouter des droits pour un objet numérique == |
| − | *[[File:copyrightdigitalobject.png|400px|right|thumb| | + | *[[File:copyrightdigitalobject.png|400px|right|thumb|Consulter un objet numérique - droits de propriété intellectuelle]]Il est possible d'ajouter des droits pour un objet numérique. Il est possible de télécharger un objet numérique, ou d'accéder à un objet numérique existant. Suivre la même procédure que précédemment, mais au niveau du dossier ou de la pièce. |
</div> | </div> | ||
Latest revision as of 04:18, 20 January 2012
Please note that ICA-AtoM is no longer actively supported by Artefactual Systems.
Visit https://www.accesstomemory.org for information about AtoM, the currently supported version.
Page principale > Manuel utilisateur > Ajouter/modifier du contenu > Ajouter/modifier des droits > Ajouter des droits
Ajouter des droits
- Dans ICA-AtoM, les notices de droits peuvent être liées à des notices d'entrées, des descriptions archivistiques et à des objets numériques. Les éléments de métadonnées de droits d'ICA-AtoM utilisent les éléments de droits PREMIS [1]. Dans ICA-AtoM, les restrictions peuvent être basés sur les droits de propriété intellectuelle, la licence, le(s) statut(s) des documents et la politique d'accès. Les droits peuvent être hérités dans ICA-AtoM, ce qui signifie que les droits ajoutés au niveau le plus haut (par exemple niveau du fonds) sont hérités aux niveaux inférieurs (par exemple niveau de la pièce). Si l'on ajoute des droits à une entrée, toutes les descriptions archivistiques créées à partir de cette entrée héritent des mêmes droits. Si l'on ajoute des droits à une description archivistique au niveau du fonds ou des collections, tous les niveaux inférieurs comme le niveau du dossier ou de la pièce hériteront de ces droits. Aller à la page Modifier des droits pour en savoir plus sur les modifications de droits et aller à la page Supprimer des droits pour en savoir plus sur les suppressions de droits.
Ajouter des droits à une notice d'entrée
- En fonction de son workflow, l'utilisateur peut ajouter des droits lors de la création d'une notice d'entrée.
- Aller sur le menu principal et sélectionner "Ajouter" > Notice d'entrée
- ICA-AtoM emmène l'utilisateur sur un écran de modification de la notice d'entrée et il est possible d'ajouter/modifier des données. Cliquer sur la "flèche" à côté de la zone des droits pour l'ouvrir. Cliquer sur l'hyperlien "Ajouter".
- ICA-AtoM ouvre une boîte de dialogue de droits par défaut. Le champ de saisie de données "Actions" est une liste déroulante qui peut être modifiée et enrichie par l'administrateur. La liste d'actions par défaut d'ICA-AtoM est : Supprimer, Découvrir, Afficher, Diffuser, Migrer, Modifier et Reproduire. Le champ de saisie de données "Restriction" offre deux possibilités : autoriser ou interdire. Les utilisateurs peuvent ajouter un ayant-droit ou en sélectionner un à partir d'une liste semi-automatique des détenteurs de droits. Le champ de saisie des données "de base" offre aux utilisateurs une liste : Droits de propriété intellectuelle, Licence, Statut, Politique et Donateur. Selon la sélection, la boîte de dialogue d'ICA-AtoM peut contenir des champs supplémentaires de saisie de données.
- En sélectionnant Droits de propriété intellectuelle comme information de base, veiller à dérouler vers le bas et à remplir tous les champs de données. Cliquer sur "Soumettre" une fois les données saisies.
- ICA-AtoM ramène l'utilisateur vers l'écran de modification de la notice d'entrée. On constate que les nouveaux droits ont été ajoutés sous la zone des droits. Sélectionner "Créer" ou "Sauvegarder" en bas de la notice d'entrée.
- ICA-AtoM emmène l'utilisateur vers l'écran de consultation de la notice d'entrée. Les restrictions de propriété intellectuelle qui viennent d'être ajoutés sont à présent visibles.
- La boîte de dialogue des droits permet d'ajouter des restrictions basées sur le statut, la politique d'accès, la licence et le donateur. Il est possible d'accéder à la boîte de dialogue des droits par les formulaires de la notice d'entrée, de la description archivistique et de l'objet numérique. Ne pas oublier qu'après l'ajout d'un droit, il faut cliquer sur "Soumettre" puis cliquer sur "Sauvegarder" dans la notice d'entrée, dans la description archivistique ou dans l'objet numérique correspondants. Un clic sur "Annuler" annulera toutes les modifications effectuées dans la boîte de dialogue des droits et ces modifications ne seront pas sauvegardées.
Exemples de boîtes de dialogue sur les droits
- Si l'on sélectionne "Licence" comme base de la restriction, c'est la boîte de dialogue qu'ICA-AtoM présente
- Si l'on sélectionne "Politique" comme base de la restriction, c'est la boîte de dialogue qu'ICA-AtoM présente.
- Si l'on sélectionne "Statut" comme base de la restriction, c'est la boîte de dialogue qu'ICA-AtoM présente.
- Si l'on sélectionne "Donateur" comme base de la restriction, c'est la boîte de dialogue qu'ICA-AtoM présente.
Ajouter des droits à une description archivistique
- Il est possible d'ajouter des droits à une description archivistique. On peut créer une description archivistique ou aller vers une description archivistique existante. Sélectionner l'écran de modification de la description archivistique. ICA-AtoM emmène l'utilisateur vers un formulaire comportant une zone des droits. Cliquer sur la flèche et la zone des droits s'ouvrira pour la saisie des données.
- Créer la notice sur les droits en cliquant sur l'hyperlien "Ajouter" et ICA-AtoM ouvrira la boîte de dialogue des droits. On peut sélectionner n'importe quelle action et principe de base. Ne pas oublier de cliquer sur "Envoyer" une fois que l'on a fini de créer la notice des droits. Dans l'écran de modification de la description archivistique, sélectionner "Ajouter" ou "Sauvegarder". ICA-AtoM emmène l'utilisateur sur l'écran de consultation de la description archivistique et on peut voir les droits nouvellement ajoutés.
Ajouter des droits pour un objet numérique
- Il est possible d'ajouter des droits pour un objet numérique. Il est possible de télécharger un objet numérique, ou d'accéder à un objet numérique existant. Suivre la même procédure que précédemment, mais au niveau du dossier ou de la pièce.