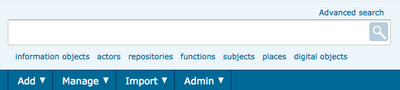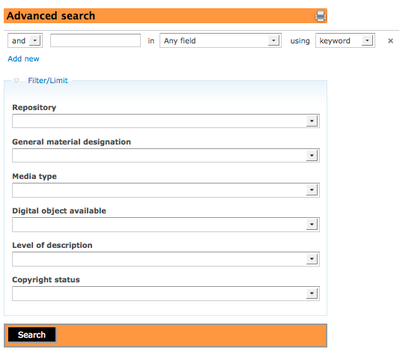Difference between revisions of "Advanced search"
| (One intermediate revision by the same user not shown) | |||
| Line 1: | Line 1: | ||
[[Main Page]] > [[User manual]] > [[Access content]] > Advanced search | [[Main Page]] > [[User manual]] > [[Access content]] > Advanced search | ||
| − | |||
| − | |||
== Advanced search == | == Advanced search == | ||
| Line 101: | Line 99: | ||
You must enter the exact [[Glossary#Field|field]] name. These are not always intuitive nor do they necessarily correspond to the [[Glossary#Field label|field label]] that appears on the page. | You must enter the exact [[Glossary#Field|field]] name. These are not always intuitive nor do they necessarily correspond to the [[Glossary#Field label|field label]] that appears on the page. | ||
| − | For the list of searchable [[Glossary#Field|fields]] and their names, see [[Search fields]]. | + | For the list of searchable [[Glossary#Field|fields]] and their names, as well as information on how to search <b>DATES</b>, see [[Search fields]]. |
[[Category:User manual]] | [[Category:User manual]] | ||
Latest revision as of 16:24, 16 August 2013
Please note that ICA-AtoM is no longer actively supported by Artefactual Systems.
Visit https://www.accesstomemory.org for information about AtoM, the currently supported version.
Main Page > User manual > Access content > Advanced search
Advanced search
ICA-AtoM 1.2 introduces an advanced search interface, available to all users.
- Click on the hyperlink advanced search text located above the main search box (in the Trillium theme the hyperlink advanced search text is located under the main search box).
- ICA-AtoM takes you to the advanced search screen.
- Moving from left to right, the advanced search screen lets the user:
- Select an operator "and", "or", "not" from the drop-down list
- Add search term(s) to free-text box
- Select a specific field from the drop-down list to search within
- Select "keyword" or "phrase"
- Click the hyperlink "Add new" to add another layer of search instructions
- Click on "Filter/Limit" and select criteria from the drop-down lists that will help to narrow your search:
- By repository (only available in multi-repository databases);
- By General material designation;
- By Media type;
- If a digital object is available;
- By level of description; and
- By copyright status.
- Click the "Search" button at the bottom of the screen to perform the search.
Advanced search using ICA-AtoM Search box
ICA-AtoM [beta-1.1 releases] do not include an Advanced search interface, but ICA-AtoM can perform advanced searches using the instructions listed below.
ICA-AtoM uses the Zend framework's implementation of the Lucene search engine. This provides a number of options for advanced searching from within the search box. For a full description of the features supported by Zend Lucene, see Zend Programmers Reference Guide, Query language.
What follows is a selection of some of the most commonly used tools.
Phrases
Use double quotes to search phrases, e.g. search "city hall" to return records containing these two words together in that exact order.
Boolean operators
- Use AND to combine search terms to narrow your search: e.g. search vancouver AND "city hall" to return only descriptions that contain both search terms
- Use OR to to combine search terms to broaden your search: e.g. search vancouver OR "city hall" to return descriptions that contain either search term
- Use AND NOT to exclude terms: e.g. search vancouver AND NOT "city hall" to return descriptions that include vancouver but do not contain the phrase "city hall"
- Boolean operators can be upper- or lowercase
- Other boolean operators are available, see Zend Lucene documentation
The City of Vancouver Archives created excellent "Advanced Search" and "Power Users' Search" instructions for the ICA-AtoM 1.2 release, see below or follow link to their site.
| Symbol | Use | |
|---|---|---|
| " | Term enclosed in quotes must appear exactly as provided. Example: "towel" will find towel, but not towels. | |
| + | Term after "+" must be in the result. Example: +tea cricket requires that results that must contain the term tea in them, and may have the term cricket. | |
| - | Term after "-" must not be in the result. Example: -tea cricket requires that results that must not contain the term tea in them, and may have the term cricket. | |
| ? | Single character wildcard. Example: p?per will find paper and piper, but not pepper. | |
| * | Multiple character wildcard. Example: galax* will find galaxy and galaxies, but not galactic. | |
| ~ | Fuzzy search. Will return results with words similar to the term. Example: fjord~ will find fjord, fjords, ford, form, fonds, etc. | |
| && | Boolean operator. Can be used in place of AND. Will cause an error if combined with spelled-out operators. Example: Arthur && Ford AND Zaphod will fail; Arthur && Ford && Zaphod will succeed. | |
| ! | Boolean operator. Can be used in place of NOT. Will cause an error if combined with spelled-out operators. | |
| ^ | Boost relevance. Multiplies the relevance of the preceding term by the number following the symbol, affecting the sorting of the search results. Example: paranoid android^5 gives results containing the term "android" 5x the relevance as results containing only the word "paranoid", and will sort them closer to the start of the search results. | |
| \ | Escapes the immediately following character, so that it is treated as text, rather than as a special character. | |
| ( ) | Used to group search clauses. | |
| [ ] | Closed interval range search. Example: title:["Frogstar" TO "Magrathea"] will find every title in the alphabetic range between "Frogstar" and "Magrathea", including"Frogstar" and "Magrathea". | |
| { } | Open interval range search. Example: title:{"Frogstar" TO "Magrathea"} will find every title in the alphabetic range between "Frogstar" and "Magrathea", excluding"Frogstar" and "Magrathea". |
Fields (archival descriptions)
You can restrict your search to specific fields by typing the field name followed by a colon and the search text, e.g. search title:city to return descriptions which include the word city in the title.
You must enter the exact field name. These are not always intuitive nor do they necessarily correspond to the field label that appears on the page.
For the list of searchable fields and their names, as well as information on how to search DATES, see Search fields.