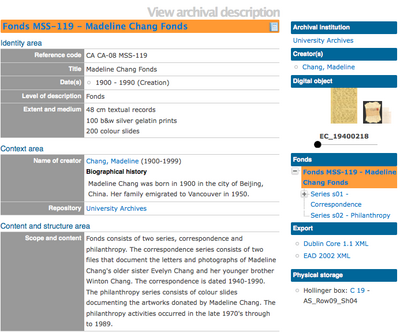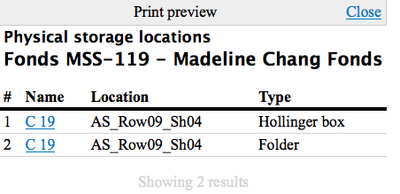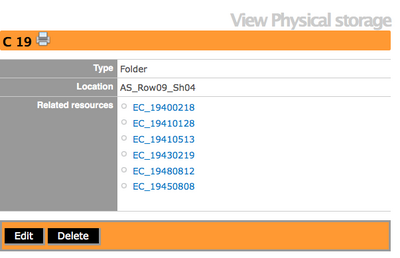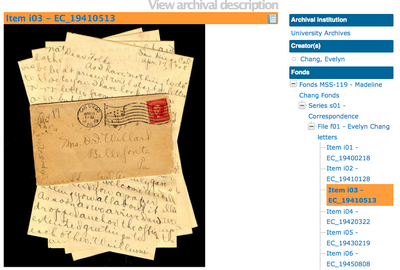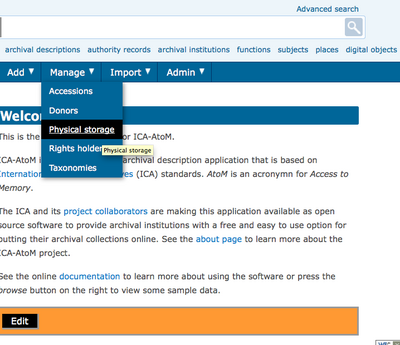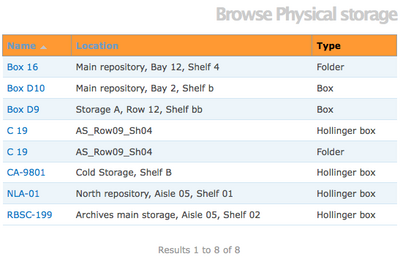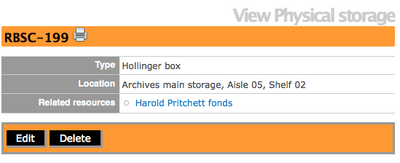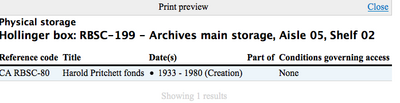Difference between revisions of "Create physical storage locations report & print/fr"
| Line 9: | Line 9: | ||
<div class="clearfix"> | <div class="clearfix"> | ||
| − | == | + | == Créer et imprimer un rapport de stockage physique à partir de l'écran de consultation d'une description archivistique == |
| − | [[File:StorageReportViewArchival.png|400px|right|thumb| | + | [[File:StorageReportViewArchival.png|400px|right|thumb| Icône Rapport dans la barre de titre]] |
| − | + | Depuis l'écran de consultation de description archivistique, sélectionner le niveau souhaité (par exemple fonds, série, dossier, etc.) pour consulter les informations de stockage physique en relation. Cliquer sur l'[[Glossary/fr#Icône Rapport|icône Rapport]] dans la barre de titre pour être emmené par ICA-AtoM sur un écran de rapports. A partir de la liste de choix, cliquer sur le cercle à côté des informations de stockage physique puis cliquer sur le bouton "Continuer" dans la barre de boutons. Il est possible d'annuler la sélection en cliquant sur le bouton "Annuler" pour être ramené par ICA-AtoM sur l'écran de consultation de la description archivistique. | |
</div> | </div> | ||
| Line 19: | Line 19: | ||
<div class="clearfix"> | <div class="clearfix"> | ||
| − | [[File:FondsStorageReport.png|400px|right|thumb| | + | [[File:FondsStorageReport.png|400px|right|thumb| Informations de stockage physique pour le niveau fonds]] |
| − | ICA-AtoM | + | ICA-AtoM emmène l'utilisateur vers une page d'aperçu avant impression. Une liste des conditionnements est triée par nom, localisation et type. Il est possible de sélectionner "Imprimer" à partir du navigateur et d'imprimer le rapport, ou bien de sélectionner "Fermer" pour être ramené par ICA-AtoM sur l'écran de consultation de la description archivistique. |
</div> | </div> | ||
| Line 29: | Line 29: | ||
[[File:ContainerLink.png|400px|right|thumb| View physical storage screen]] | [[File:ContainerLink.png|400px|right|thumb| View physical storage screen]] | ||
| − | + | Sur l'écran d'aperçu avant impression, on peut voir les archives conservées dans le conditionnement. Cliquer sur l'hyperlien Nom du conditionnement pour être emmené par ICA-AtoM sur l'écran de consultation des informations de stockage physique. On peut cliquer sur l'[[Glossary/fr#Icône Imprimer|icône Imprimer]] dans la barre de titre pour être emmené par ICA-AtoM sur la page d'aperçu avant impression. | |
</div> | </div> | ||
| Line 35: | Line 35: | ||
<div class="clearfix"> | <div class="clearfix"> | ||
| − | [[File:SelectItem.png|400px|right|thumb| | + | [[File:SelectItem.png|400px|right|thumb| Consulter une description archivistique en relation]] |
Alternatively, on the View physical storage screen you can click on the hyperlink associated with a specific record and ICA-AtoM will take you to the View archival description screen for that record. | Alternatively, on the View physical storage screen you can click on the hyperlink associated with a specific record and ICA-AtoM will take you to the View archival description screen for that record. | ||
Revision as of 05:25, 31 January 2012
Please note that ICA-AtoM is no longer actively supported by Artefactual Systems.
Visit https://www.accesstomemory.org for information about AtoM, the currently supported version.
Page principale > Manuel utilisateur > Création/Impression de rapports > Créer et imprimer un rapport sur des localisations physiques de documents
Cette page du manuel utilisateur est consacrée à l'impression de rapports sur la localisation physique. Si l'on veut apprendre comment lier une localisation physique à une description archivistique, aller à la page Localisation physique.
Créer et imprimer un rapport de stockage physique à partir de l'écran de consultation d'une description archivistique
Depuis l'écran de consultation de description archivistique, sélectionner le niveau souhaité (par exemple fonds, série, dossier, etc.) pour consulter les informations de stockage physique en relation. Cliquer sur l'icône Rapport dans la barre de titre pour être emmené par ICA-AtoM sur un écran de rapports. A partir de la liste de choix, cliquer sur le cercle à côté des informations de stockage physique puis cliquer sur le bouton "Continuer" dans la barre de boutons. Il est possible d'annuler la sélection en cliquant sur le bouton "Annuler" pour être ramené par ICA-AtoM sur l'écran de consultation de la description archivistique.
ICA-AtoM emmène l'utilisateur vers une page d'aperçu avant impression. Une liste des conditionnements est triée par nom, localisation et type. Il est possible de sélectionner "Imprimer" à partir du navigateur et d'imprimer le rapport, ou bien de sélectionner "Fermer" pour être ramené par ICA-AtoM sur l'écran de consultation de la description archivistique.
Sur l'écran d'aperçu avant impression, on peut voir les archives conservées dans le conditionnement. Cliquer sur l'hyperlien Nom du conditionnement pour être emmené par ICA-AtoM sur l'écran de consultation des informations de stockage physique. On peut cliquer sur l'icône Imprimer dans la barre de titre pour être emmené par ICA-AtoM sur la page d'aperçu avant impression.
Alternatively, on the View physical storage screen you can click on the hyperlink associated with a specific record and ICA-AtoM will take you to the View archival description screen for that record.
Navigate to the main menu and hover your cursor over "Manage". Select "Physical storage" from the drop-down list.
ICA-AtoM will take you to the Browse physical storage screen. All containers are listed by name, location and type. You can sort by Name or Location.
Click on the hyperlink container name and ICA-AtoM takes you to the View Physical storage screen.
You can choose to edit the physical storage by selecting the "edit" button in the button block,see Edit current container. You can choose to delete the physical storage by selecting the "delete" button in the button block.
You can select the print icon from the title bar and ICA-AtoM will take you to the Print preview screen. You can print from your browser. You can select "close" and ICA-AtoM will return you to the View physical storage screen.