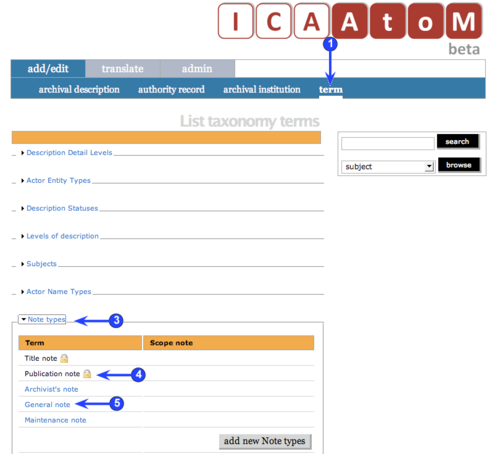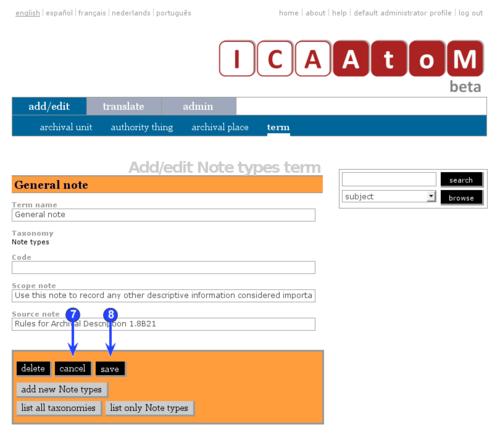Difference between revisions of "Edit a term"
| Line 8: | Line 8: | ||
| − | 1. Click the [[Add / edit tab|add/edit tab]] on the [[ | + | 1. Click the [[Add / edit tab|add/edit tab]] on the [[Main menu bar|main menu bar]]. |
| − | 2. ICA-AtoM takes you to the '' | + | 2. ICA-AtoM takes you to the ''list taxonomy terms screen'' showing all existing [[Taxonomy|taxonomies]]. |
| Line 28: | Line 28: | ||
| − | 7. To discard all changes, click the ''cancel button; ICA-AtoM returns you to a [[List screen|list screen]] showing only terms associated with the current [[Taxonomy|taxonomy]], no changes saved. | + | 7. To discard all changes, click the ''cancel'' button; ICA-AtoM returns you to a [[List screen|list screen]] showing only [[Term|terms]] associated with the current [[Taxonomy|taxonomy]], no changes saved. |
Revision as of 15:49, 15 July 2008
Please note that ICA-AtoM is no longer actively supported by Artefactual Systems.
Visit https://www.accesstomemory.org for information about AtoM, the currently supported version.
Edit an existing term in a taxonomy
Main Page > (UM) User manual > UM-3 Add / edit content > UM-3.5 Edit taxonomies (terms) > UM-3.5.2 Edit an existing term in a taxonomy
1. Click the add/edit tab on the main menu bar.
2. ICA-AtoM takes you to the list taxonomy terms screen showing all existing taxonomies.
3. Click the taxonomy you want to edit to expand it and view the terms associated with it.
4. Terms that appear in black with a lock icon are locked and cannot be edited.
5. Terms that appear in blue can be edited; click an editable term.
6. Add / revise data as required.
- See Data entry: terms (UM-3.5.4) for detailed explanations and notes on fields.
7. To discard all changes, click the cancel button; ICA-AtoM returns you to a list screen showing only terms associated with the current taxonomy, no changes saved.
8. To save changes, click the save button; ICA-AtoM commits the changes and routes you to a list screen showing only terms associated with the current taxonomy, all changes saved.
9. Repeat with other terms to continue editing the taxonomy.
10. Click the list all button to return to the list taxonomy terms screen.