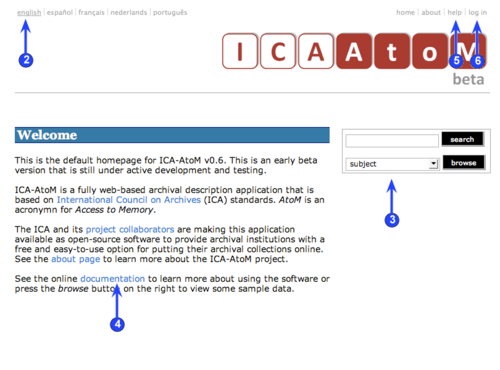Difference between revisions of "DCB-2.1"
(New page: <span class="pageTitle">Access the Home page</span> Main Page > Canadiana.org Digital Collection Builder user manual > DCB-2 Getting started > DCB-2.1 Access the home ...) |
|||
| Line 1: | Line 1: | ||
<span class="pageTitle">Access the Home page</span> | <span class="pageTitle">Access the Home page</span> | ||
| − | [[Main Page]] > [[Canadiana.org Digital Collection Builder user manual]] > [[DCB-2 | DCB-2 Getting started]] > DCB-2.1 Access the home page | + | [[Main Page]] > [[Canadiana.org Digital Collection Builder user manual|(DCB) user manual]] > [[DCB-2 | DCB-2 Getting started]] > DCB-2.1 Access the home page |
[[Image:um2-1Home.png|500px|right|thumb|ICA-AtoM Home page (not logged in)]] | [[Image:um2-1Home.png|500px|right|thumb|ICA-AtoM Home page (not logged in)]] | ||
Revision as of 12:11, 8 May 2009
Please note that ICA-AtoM is no longer actively supported by Artefactual Systems.
Visit https://www.accesstomemory.org for information about AtoM, the currently supported version.
Access the Home page
Main Page > (DCB) user manual > DCB-2 Getting started > DCB-2.1 Access the home page
1. Open your web browser and type in the url of the web-server hosting your DCB application. This takes you to your application's home page.
2. On opening, DCB displays the home page in the default language of your application. In the language menu, the current language is always underlined.
- For switching languages, see DCB-2.5 Switch language view.
3. On opening, DCB provides view-only access, so that any user can immediately begin searching or browsing the contents of the application, using the search box or browse box.
- For searching and browsing, see DCB-4 Accessing content.
4. The home page provides a welcome message that can be customized by the administrator. The welcome message that ships with DCB includes a link to this user manual wiki.
- For customizing the welcome message, see DCB-7.3 Administer DCB > Customize settings.
5. Click the help link in the system menu to open the user manual wiki.
6. To add or edit content, you must have a user account and log in.
- For logging in, see UM-2.2 Log in.
- For adding and editing, see UM-3 Add / edit content.