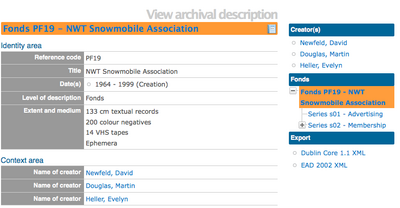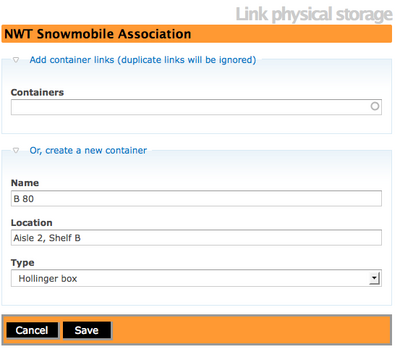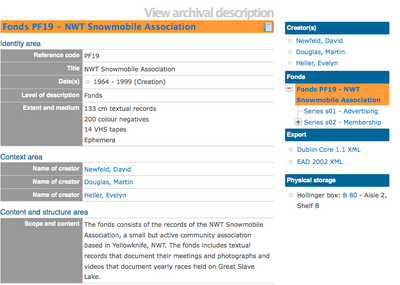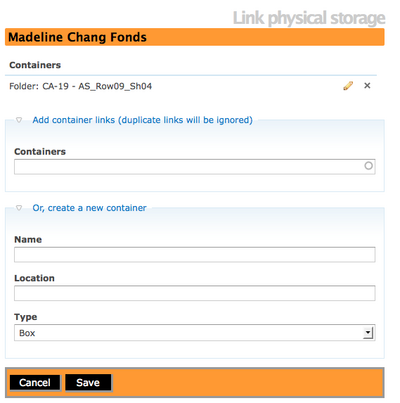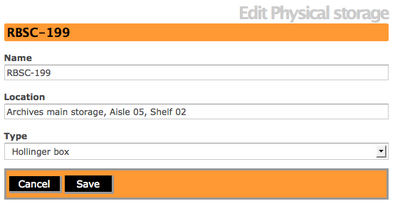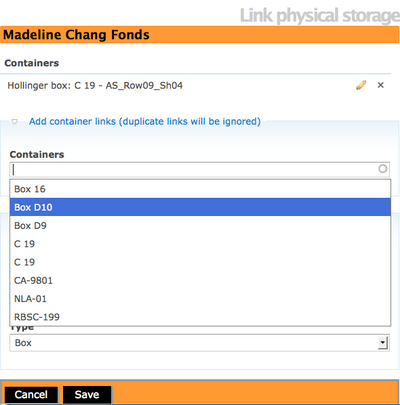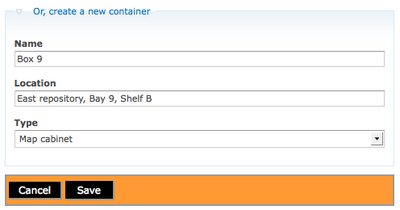Difference between revisions of "Physical storage/fr"
| Line 20: | Line 20: | ||
<div class="clearfix"> | <div class="clearfix"> | ||
| − | == | + | == Aller à Lier une localisation physique == |
| − | [[Image:archDescButtonBlockSmall.png|400px|right|thumb| | + | [[Image:archDescButtonBlockSmall.png|400px|right|thumb|Le bouton Lier une localisation physique est en bas à droite de la barre de boutons de la description archivistique]] |
| − | + | Dans la [[Glossary/fr#Page de consultation|page de consultation]] de la [[Glossary/fr#Description archivistique|description archivistique]], cliquer sur le bouton "Lier la localisation physique" dans la barre de boutons. | |
</div> | </div> | ||
Revision as of 07:17, 27 January 2012
Please note that ICA-AtoM is no longer actively supported by Artefactual Systems.
Visit https://www.accesstomemory.org for information about AtoM, the currently supported version.
Page principale > Manuel utilisateur > Ajouter/modifier du contenu > Ajouter/modifier des descriptions archivistiques > Localisation physique
Il est possible d'ajouter un conditionnement et une localisation physique à une description archivistique ou de consulter le conditionnement et la localisation d'une description archivistique, de modifier les informations sur un conditionnement, de supprimer un conditionnement ou d'assigner à une description archivistique un conditionnement existant ou un nouveau conditionnement.
Dans la version 1.2 de ICA-AtoM, il est possible de gérer la localisation physique à partir du menu principal et de créer et d'imprimer un rapport sur le conditionnement (par exemple liste de boîtes), voir page Créer et imprimer un rapport de localisation physique.
Ajouter une localisation physique
Sur l'écran de consultation de la description archivistique, sous le menu contextuel à droite, on peut voir qu'il n'y a pas de localisation physique associée aux archives.
Aller à Lier une localisation physique
Dans la page de consultation de la description archivistique, cliquer sur le bouton "Lier la localisation physique" dans la barre de boutons.
Add container information
The default dialog for containers is empty. You can select a container name from existing containers in the database by clicking in the field under "Containers". A list of existing containers will appear for you to select from. If you want to create a new container, enter data into "Name", "Location" and select a type from the drop-down list. Once you have entered all the information remember to click on the "Save" button in the button block. If you click on "Cancel" ICA-AtoM will return you to the View archival description screen but no physical storage container will be added.
View physical storage location
After you save the physical storage container and location information, ICA-AtoM takes you to the View archival description screen. In the context menu on the right-side of the screen and at the bottom, you will now see the Physical Storage location information.
If you click on the hyperlink Container Name, ICA-AtoM will take you to the View Physical storage screen and you can choose to print the information, edit or delete. See, Physical storage report & print.
View current container/location
If the archival description is currently assigned to a container, the "containers" section will appear. This shows the container name, its location, and its type. If the resource is not currently assigned to a container, this section will not appear.
Edit current container
If the archival description is currently assigned to a container and the container information needs to be updated (e.g. the type is not correct or the location has changed), click the "pencil"edit icon. ICA-AtoM routes you to the Edit physical storage screen for the container; change the "Name", "Location", or "Type" as required and click the "save" button in the button block. ICA-AtoM returns you to the archival description view page.
This action updates every archival description registered to the same container; e.g. if six descriptions are registered to box D9, you need only edit box D9 once and the changes will be reflected in all six descriptions.
Assign to an existing container
To assign the resource to a different container or additional container, use the drop-down menu to select the container you want to use. When you save the record, ICA-AtoM will update the description.
Assign to a new container
If the container you want to use does not appear in the drop-down menu, it is not registered in the system and needs to be created; use the "create a new container" section for this. Enter the container name, type, and location. When you save the record, ICA-AtoM creates the container and assigns the resource to it.
Delete a container
Navigate to the container from the context menu of an archival description by selecting the "Link physical storage" button in the button block and under the Containers area, click the "X" delete icon. This will delete the container from all linked archival descriptions but will not delete the descriptions themselves.