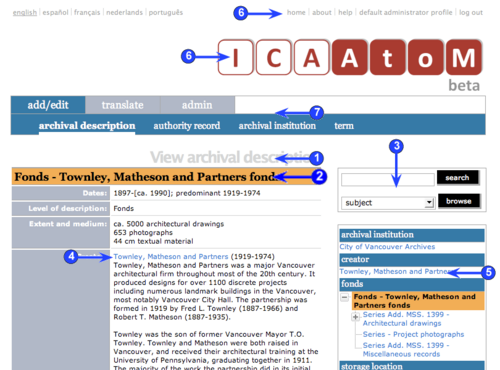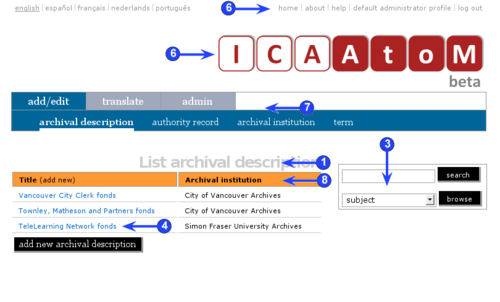Difference between revisions of "Navigate"
Jump to navigation
Jump to search
(New page: <span class="pageTitle">Navigate: general</span> Main Page > (UM) User manual > UM-4 Access content > UM-4.5 Navigate: general [[Image:um4-5Navigate1.png|500...) |
|||
| Line 11: | Line 11: | ||
| − | 1. | + | 1. '''Screen title''' |
| + | |||
| + | *Tells you what kind of [[Entity|entity]] you are looking at ([[Archival description|archival description]], [[Authority record|authority record]], [[Archival institution|archival institution]], or [[Term|term]]) and what kind of screen you are on (which determines what you can do with the current record). | ||
*[[List screen]]: shows a set of records; from here you can select a record for viewing in full. | *[[List screen]]: shows a set of records; from here you can select a record for viewing in full. | ||
| Line 20: | Line 22: | ||
| − | 2. On a [[View screen|View]] or [[Edit screen]], the [[Title bar]] tells you the name of the current record. The [[Title bar]] also acts as a toggle button for switching between [[View mode|view]] and [[Edit mode|edit modes]] (if you have edit [[Access privilege|access privileges]]). | + | 2. '''Title bar''' |
| + | |||
| + | *On a [[View screen|View]] or [[Edit screen]], the [[Title bar]] tells you the name of the current record. The [[Title bar]] also acts as a toggle button for switching between [[View mode|view]] and [[Edit mode|edit modes]] (if you have edit [[Access privilege|access privileges]]). | ||
| + | |||
| + | 3. '''Search / browse box''' | ||
| − | + | *The [[Search / browse box]] is available on every screen and allows you to quickly retrieve a new set of records (will be displayed on a [[List screen]]). | |
*Be careful when launching a search or browse from the [[Edit screen]]: '''always be sure to first save your changes, or else these will lost when ICA-AtoM runs the search / browse operation.''' | *Be careful when launching a search or browse from the [[Edit screen]]: '''always be sure to first save your changes, or else these will lost when ICA-AtoM runs the search / browse operation.''' | ||
| − | 4. Blue text always represents a [[Link|link]] to a related record (e.g. from an [[Archival description|archival description]] to the [[Authority record|authority record]] of the records [[Creator|creator]]). When you put your cursor over a [[Link|link]], the text is highlighted (changes to white text against a black background). | + | 4. '''Text links''' |
| + | |||
| + | *Blue text always represents a [[Link|link]] to a related record (e.g. from an [[Archival description|archival description]] to the [[Authority record|authority record]] of the records [[Creator|creator]]). When you put your cursor over a [[Link|link]], the text is highlighted (changes to white text against a black background). | ||
| − | 5. | + | 5. '''Context menu box''' |
| + | |||
| + | *Appears on every [[View screen|View]] and [[Edit screen]] and provides a series of links to records related to the current record. | ||
*See in this manual [[UM-4-6|Context menu box (UM-4.6)]] for more on this feature as it applies to the different record types. | *See in this manual [[UM-4-6|Context menu box (UM-4.6)]] for more on this feature as it applies to the different record types. | ||
| − | 6. The [[Home link]] and the [[Application logo|application logo]] both return you to the [[Home screen]]. | + | 6. '''Home screen links''' |
| + | |||
| + | *The [[Home link]] and the [[Application logo|application logo]] both return you to the [[Home screen]]. | ||
| + | |||
| + | 7. '''Main menu bar''' | ||
| − | + | *Provides access to different system activities. | |
*[[Add / edit tab]]: create new records, edit or delete existing records; see in this manual [[UM-3|Add / edit content (UM-3)]]. | *[[Add / edit tab]]: create new records, edit or delete existing records; see in this manual [[UM-3|Add / edit content (UM-3)]]. | ||
| Line 48: | Line 62: | ||
*Note that what appears on the [[Main menu bar]] depends on your [[User role|user role]]. The menu bar does not appear at all for [[Researcher|researchers]] (view-only access), while the [[Translate tab]] and [[Admin tab]] only appear to users who have translation and administrator [[Access privilege|access privileges]]. | *Note that what appears on the [[Main menu bar]] depends on your [[User role|user role]]. The menu bar does not appear at all for [[Researcher|researchers]] (view-only access), while the [[Translate tab]] and [[Admin tab]] only appear to users who have translation and administrator [[Access privilege|access privileges]]. | ||
| + | |||
| + | |||
| + | 8. '''Column headers''' | ||
| + | |||
| + | *Appear on [[List screen|List screens]] only. | ||
| + | |||
| + | *Click to sort list by values in that column. | ||
| + | |||
| + | *Click again to reverse sort. | ||
Revision as of 16:54, 13 June 2008
Please note that ICA-AtoM is no longer actively supported by Artefactual Systems.
Visit https://www.accesstomemory.org for information about AtoM, the currently supported version.
Navigate: general
Main Page > (UM) User manual > UM-4 Access content > UM-4.5 Navigate: general
Navigating ICA-AtoM involves understanding your current location (record and screen), what you can do from that location (view, edit, add, search, etc), how to get related records, how go to other screens to do other things unrelated to your current record.
1. Screen title
- Tells you what kind of entity you are looking at (archival description, authority record, archival institution, or term) and what kind of screen you are on (which determines what you can do with the current record).
- List screen: shows a set of records; from here you can select a record for viewing in full.
- View screen: shows an individual record in view mode, displaying only those fields in which data has been entered; from here you can return to the List screen or switch to edit mode to revise or delete the record.
- Edit screen: shows an individual record in edit mode for data entry / revision; changes can be saved or cancelled, or the entire record can be deleted; from here you can return to the View or List screens, or create a new record.
2. Title bar
- On a View or Edit screen, the Title bar tells you the name of the current record. The Title bar also acts as a toggle button for switching between view and edit modes (if you have edit access privileges).
3. Search / browse box
- The Search / browse box is available on every screen and allows you to quickly retrieve a new set of records (will be displayed on a List screen).
- Be careful when launching a search or browse from the Edit screen: always be sure to first save your changes, or else these will lost when ICA-AtoM runs the search / browse operation.
4. Text links
- Blue text always represents a link to a related record (e.g. from an archival description to the authority record of the records creator). When you put your cursor over a link, the text is highlighted (changes to white text against a black background).
5. Context menu box
- Appears on every View and Edit screen and provides a series of links to records related to the current record.
- See in this manual Context menu box (UM-4.6) for more on this feature as it applies to the different record types.
6. Home screen links
- The Home link and the application logo both return you to the Home screen.
7. Main menu bar
- Provides access to different system activities.
- Add / edit tab: create new records, edit or delete existing records; see in this manual Add / edit content (UM-3).
- Translate tab: translate the user interface and database content; see in this manual Translate content (UM-5).
- Admin tab: manage user accounts, edit static pages (e.g. text in the Welcome message on the Home screen), change system settings, or import / export content; see in this manual Administer ICA-AtoM (UM-7) and Import / export content (UM-6).
- Note that what appears on the Main menu bar depends on your user role. The menu bar does not appear at all for researchers (view-only access), while the Translate tab and Admin tab only appear to users who have translation and administrator access privileges.
8. Column headers
- Appear on List screens only.
- Click to sort list by values in that column.
- Click again to reverse sort.