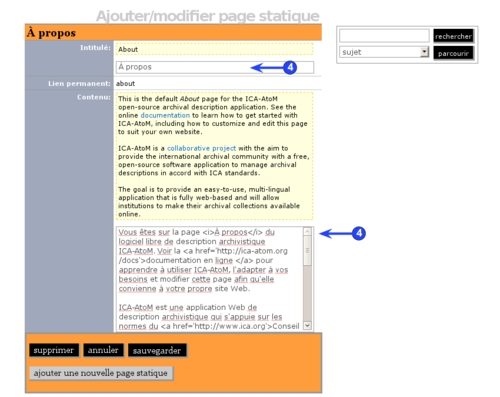Difference between revisions of "Translate static pages"
Jump to navigation
Jump to search
| Line 3: | Line 3: | ||
[[Main Page]] > [[User manual]] > [[UM-5|UM-5 Translate content / interface]] > UM-5.4 Translate static pages | [[Main Page]] > [[User manual]] > [[UM-5|UM-5 Translate content / interface]] > UM-5.4 Translate static pages | ||
| + | |||
[[Image:UM-5.4.png|500px|right|thumb|Translate content of static page]] | [[Image:UM-5.4.png|500px|right|thumb|Translate content of static page]] | ||
| + | The content of most pages in ICA-AtoM is dynamically generated by context and depends on which record(s) the user has requested by which action (view, list, edit, search, etc). The application does ship, however, with two pages whose content is always the same ([[Glossary#Page|pages]]): | ||
| + | * The [[home page]] displays a welcome message to users | ||
| + | * The [[Glossary#About page|about page]] displays information about the application | ||
| − | + | [[Glossary#Editor|Editors]] and [[Glossary#Administrator|administrators]] can edit these pages, which are just text with HTML tags stored as [[Glossary#Database content|database content]]. | |
| − | |||
| − | |||
| − | |||
| − | |||
| − | |||
| − | |||
| − | [[Editor|Editors]] and [[Administrator|administrators]] can edit these pages, which are just text with HTML tags stored as [[database content]] | ||
| − | |||
| − | |||
| − | |||
| − | |||
| − | |||
| − | |||
| − | |||
| − | |||
| − | |||
| − | |||
| − | |||
| − | |||
| − | |||
| − | |||
| − | |||
| − | |||
| − | |||
| − | |||
| − | |||
| − | |||
| + | For more on customizing [[Glossary#Page|pages]], see [[manage pages]]. | ||
| − | + | To translate a [[Glossary#Page|page]]: | |
| + | # In the [[Glossary#Language menu|language menu]], click the language into which you want to translate | ||
| + | # Navigate to the [[Glossary#Page|page]] you wish to translate | ||
| + | # Click "Edit this page" in the lower left corner of the page | ||
| + | # Enter or edit the translation in the box below the [[Glossary#Page|page]] text | ||
| + | # Always include the HTML coding in the translation | ||
| + | # Click the "Save" button to save the translation | ||
[[Category:User manual]] | [[Category:User manual]] | ||
Revision as of 12:55, 8 June 2010
Please note that ICA-AtoM is no longer actively supported by Artefactual Systems.
Visit https://www.accesstomemory.org for information about AtoM, the currently supported version.
Main Page > User manual > UM-5 Translate content / interface > UM-5.4 Translate static pages
The content of most pages in ICA-AtoM is dynamically generated by context and depends on which record(s) the user has requested by which action (view, list, edit, search, etc). The application does ship, however, with two pages whose content is always the same (pages):
- The home page displays a welcome message to users
- The about page displays information about the application
Editors and administrators can edit these pages, which are just text with HTML tags stored as database content.
For more on customizing pages, see manage pages.
To translate a page:
- In the language menu, click the language into which you want to translate
- Navigate to the page you wish to translate
- Click "Edit this page" in the lower left corner of the page
- Enter or edit the translation in the box below the page text
- Always include the HTML coding in the translation
- Click the "Save" button to save the translation