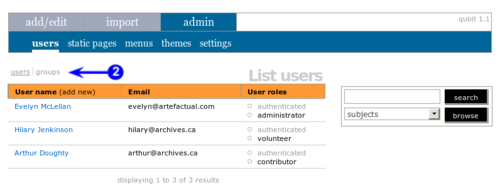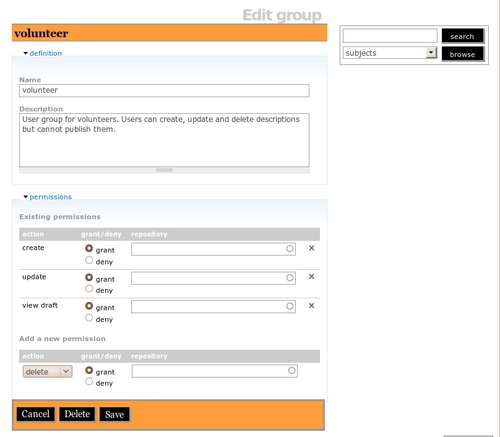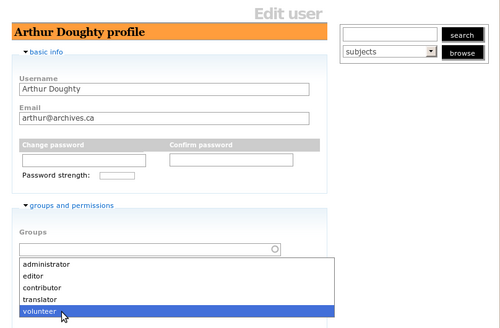Edit permissions
Please note that ICA-AtoM is no longer actively supported by Artefactual Systems.
Visit https://www.accesstomemory.org for information about AtoM, the currently supported version.
Main Page > User manual > UM-7 Administer ICA-AtoM > UM-7.2 1.0.9 Set up and manage user accounts in ICA-AtoM 1.0.9
This section describes how to add, edit, and delete user accounts in your ICA-AtoM application.
Add a new user
Every user of the system who needs to be able to create, edit or delete database content must have a user account. Only administrators can create new user accounts.
1. Click the admin > users tab.
2. In users/groups click on users if it is not already underlined.
3. Click add new in the column header.
4. ICA-AtoM routes you to a blank edit screen.
5. Enter the user's name.
6. Enter the user's email address; the email address (rather than the user name) is used when logging in.
7. Enter the user's default password. Note that users can later change their own password (see UM-2.6 Change password).
8. Select the appropriate user role. The user role determines the user's access privileges.
- For more on user roles, see UM-2.3 User roles.
- Note that you can add multiple user roles to an account; for example, a user may need both editor and translator access privileges.
- To remove a user role from a saved user account, click the delete icon next to it in the list above the data entry field.
- You can create new user roles by adding new groups. See Add and edit groups, below.
- You can refine user permissions in the groups and permissions information area: see Refine user permissions, below.
9. Click the create button to register the new user account.
10. ICA-AtoM creates the new account and routes you to the view screen (View user profile).
Refine user permissions
ICA-AtoM allows an administrator to refine user permissions. For example, if the software is being used for as a multi-repository system, you can restrict the ability of a user to create, update and delete records for only one archival institution.
The following example shows how to permit a user to update archival descriptions belonging to only one archival institution.
1. In the user edit screen, open the groups and permissions information area.
2. In the action drop-down menu under Add a new permission (archival descriptions), select "update".
3. Under grant/deny select "deny".
4. Save the record, then re-open the edit screen.
5. In the action drop-down menu under Add a new permission (archival descriptions), select "update".
6. Under grant/deny select "deny" select "grant"
7. Under repository type the first few letters of an archival institution and then select the institution from the drop-down menu.
8. Save the record.
The result is that the user is denied the right to update any archival descriptions EXCEPT those from the archival institution that was selected in step 7. Repeat these steps as often as needed until you have refined the user permissions to the desired extent.
Please note that this feature is at a relatively early stage of development in ICA-AtoM 1.0.8. Future versions will allow for adding multiple permissions without having to save the record after each change, and will also allow permissions to be refined for authority records, archival institutions and other types of records and activities.
Add and edit groups
If there is a group of users for whom there need to be identical specific, refined permissions, the administrator may wish to create a group and add users to it, rather than using an existing group (i.e. user role) and refining the permissions for each user. For example, an archives may have a group of volunteers which it wishes to provide specific, limited permissions that are different from those of other users.
1. Click the admin > users tab.
2. In users/groups click on groups if it is not already underlined.
3. Click add new in the column header.
4. ICA-AtoM routes you to a blank edit screen.
5. Enter the name of the group.
6. Provide a description of what the group is for.
7. By default, the group will have no permissions and the administrator needs to create them. See Refine user permissions, above. Note that there is no view screen for groups and saving the record takes the user back the the groups list screen.
8. Once a group is saved, it becomes a user role and can be selected in as the user role in a user account edit screen. You can add as many users to a group as required.