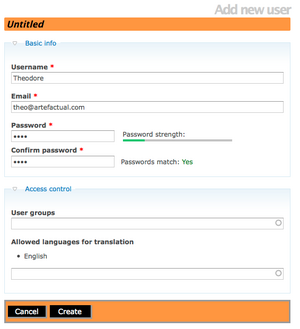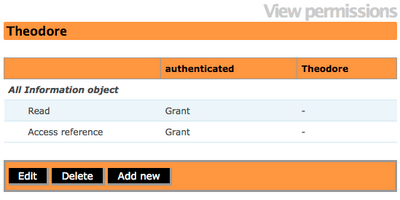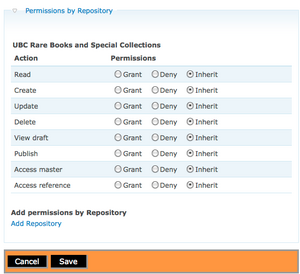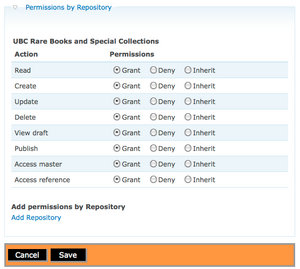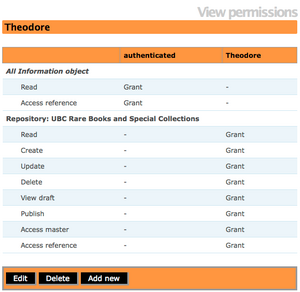Modifier les droits
Please note that ICA-AtoM is no longer actively supported by Artefactual Systems.
Visit https://www.accesstomemory.org for information about AtoM, the currently supported version.
Page principale > Manuel utilisateur > Administrer > Modifier les droits
- Il faut avoir deux ou plusieurs institutions d'archives dans le système, avec plusieurs descriptions hiérarchiques en relation et des objets numériques téléchargés, afin de bien tester les scénarios sur cette page
- On ne peut modifier les paramètres de l'utilisateur que si l'on est connecté en tant qu'administrateur. Après avoir terminé les étapes de chaque scénario, se déconnecter et se reconnecter avec les droits de l'utilisateur que l'on a créés et modifiés pour voir les résultats des modifications
Premier scénario : dans un système collaboratif, ajouter un utilisateur qui peut ajouter, mettre à jour, modifier, supprimer et publier des descriptions d'archives d'un seul service d'archives (quels que soient les droits que l'administrateur veut attribuer à cet l'utilisateur
- Lorsque l'on affine les autorisations des utilisateurs, on peut commencer par créer un utilisateur, mais sans l'affecter à un groupe d'utilisateurs. Laisser ce champ vide, l'utilisateur va être automatiquement assigné au groupe des utilisateurs authentifiés (tous les utilisateurs qui ont réussi à se connecter)(Voir fig. 1)
- Afin de restreindre les droits d'accès aux descriptions d'un service d'archives en particulier, il est nécessaire d'aller dans le menu Administrer > Utilisateurs. Sélectionner l'utilisateur dont on veut restreindre les droits spécifiques.(Voir fig. 2)
- Cliquer sur Modifier. Sélectionner "Droits par service d'archives". Sélectionner un nom de service dans la liste. Cliquer sur "Soumettre".(Voir fig.3)
- Cliquer sur les cercles dans Accorder des droits pour lire, ajouter, mettre à jour, supprimer, consulter une version provisoire, publier, etc.(Voir fig.4)
- Cliquer sur Sauvegarder. L'administrateur ne peut pas voir les utilisateurs et leurs droits en relation avec une institution de conservation spécifique (voir fig. 5)
- Pour tester ses droits, essayer de se déconnecter et de se connecter à nouveau en s'authetifiant comme l'utilisateur que l'on a créé. On dit pouvoir ajouter, mettre à jour et supprimer des descriptions appartenant seulement à l'institution de conservation spécifiée. Si l'on veut que cet utilisateur ait des droits pour ajouter, mettre à jour et supprimer des notices d'autorité et ajouter, modifier et supprimer des référentiels, il faut lui accorder aussi ces droits. Ces droits ne font pas partie des droits accordés par défaut pour des utilisateurs authentifiés.
Deusième scenario : ajouter un utilisateur au grouope des contributeurs en solution alternative
When refining user permissions, it is often useful to start with the group to which the user belongs. You can refine permissions for the group, then add users to the group, all of whom will inherit the modified permissions. Any permission that has not been "granted" by the current group (e.g., contributor, editor) or its parent group (authenticated) is considered "denied" by default. In other words the default for the system is to deny permission unless a rule explicitly grants it.
In the main menu bar, go to admin > groups > contributor. Click on Archival description permissions in the grey menu above the title bar. Your screen will show the default "Grant" permissions for the contributor group - i.e. it shows you everything the user is permitted to do. The contributor group inherits some of its settings from its parent group, authenticated (which is all users who have successfully logged-in).
Click Edit. In the edit screen, you will get a better sense of the group's permission settings. The contributor has the following permissions:
- Read: Grant (inherited from authenticated group)
- Create: Grant
- Update: Grant
- Delete: Deny (default deny)
- View draft: Grant
- Publish: Deny (default deny)
- Access master digital object: Grant
- Access reference digital object: Grant (inherited from authenticated group).
In other words, any user belonging to the contributor group automatically has been granted the ability to read, create and update descriptions, view draft descriptions, and access digital objects. However, the user has been denied the ability to delete or publish descriptions.
Scenario three: Remove the ability to create and update authority records
Permissions for authority records can be refined in some of the same ways they can be refined for archival descriptions. In a multi-repository setting it may be desirable to prevent users from creating and/or updating authority records, because one authority record may be linked to archival descriptions belonging to more than one archival institution.
Scenario four: Add the ability to translate to a specified language
There are two ways to grant translate permissions to non-administrators:
- Make the user a translator by adding them to the translator group (the same way that you added a user to the contributor group). This means that they will be able to translate to any language.
- Instead of making the user a translator, which would allow them to translate to any language, add a language to which a user can translate. This means that they will be able to translate only to the specified language, and only those archival descriptions and authority records they are allowed to update. In this scenario, we will add the ability of the user to translate to Dutch.
Go to admin > users > "UserName". You should be in looking at the View user profile screen; if not, click Profile (to the left of Archival description permissions). Click Edit, then click on the blue "Access control" link. In allowed languages for translation, select Dutch. Click Save. The user will now be able to translate from any source language to Dutch. Note that the list of languages is derived from the languages added in the settings menu. See add/remove languages. Note also that you can add more languages from this list as needed.
Scenario five: Remove the ability to view and download master digital objects
Users belonging to the contributor group automatically inherit the ability to view and download master digital objects.
Go to admin > users > "UserName". Click on Archival description permissions. Click Edit. Under All archival descriptions next to Access master click Deny. Save the record. This will allow the user to view thumbnail and reference display copies of digital objects, but not to view or download the master objects. Note that if you do not wish to have any users belonging to the Contributor group viewing or downloading masters digital objects, deny permission for this activity at the level of the group - i.e. go to admin > groups > contributor and make the change at that level instead of the level of the individual user.
Scenario six: Add ability to create, update, and delete subject terms
Users belonging to the contributor group do not automatically inherit the ability to create, update, and delete taxonomy terms. You can change these permissions for either the contributor group or an individual user. In this case, we will add the ability to create, update and delete subject terms to our individual user.
Go to admin > users > "UserName". Click on Taxonomy permissions (next to Authority record permissions). Click Edit. Click the blue link "Permissions by taxonomy", then click "Add taxonomy". Select Subjects as the taxonomy name from the auto-complete list. Next to Create, Update and Delete select Grant, then save the record. The user should now be able to create, update and delete subject terms but not other kinds of taxonomy terms.