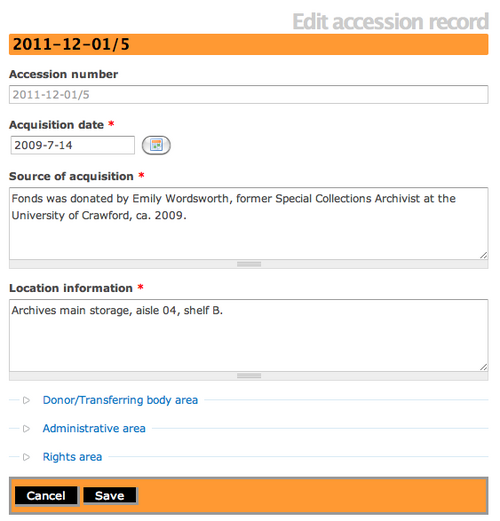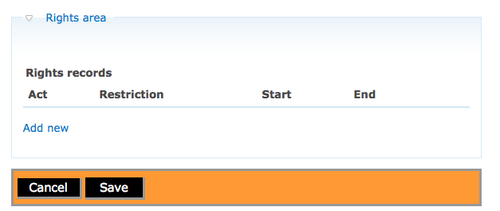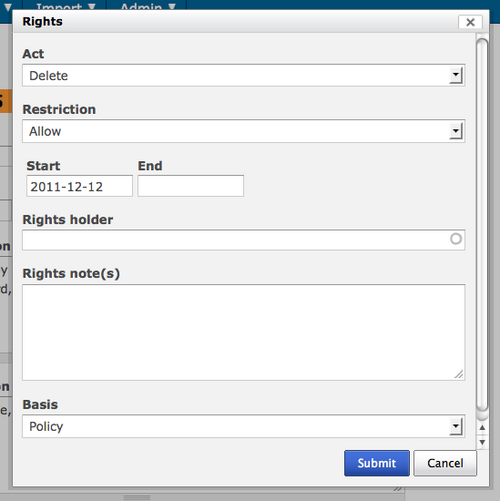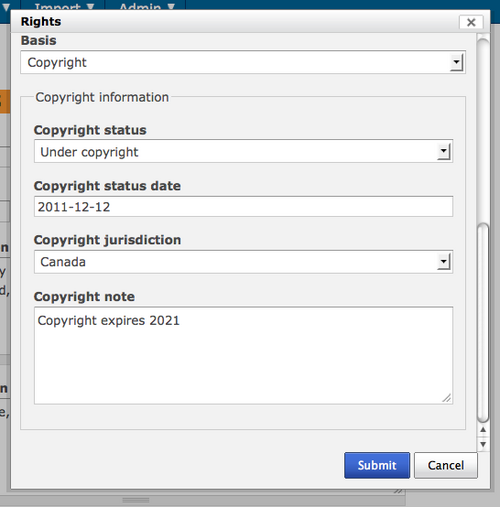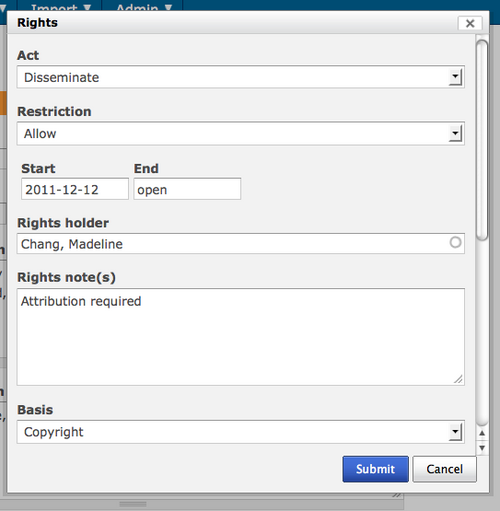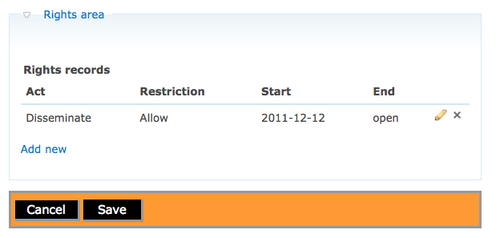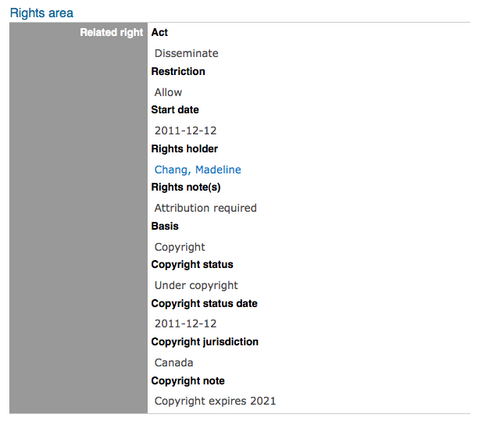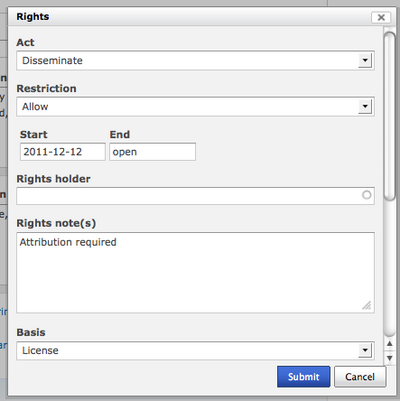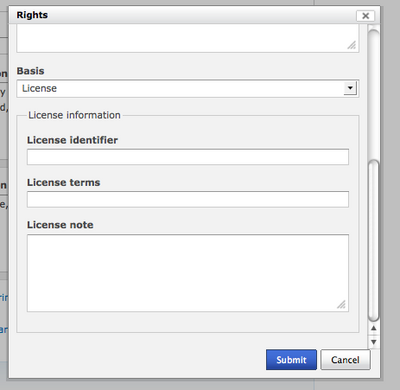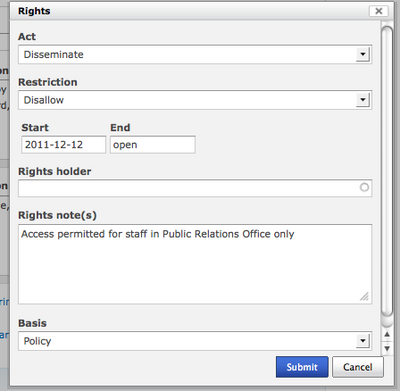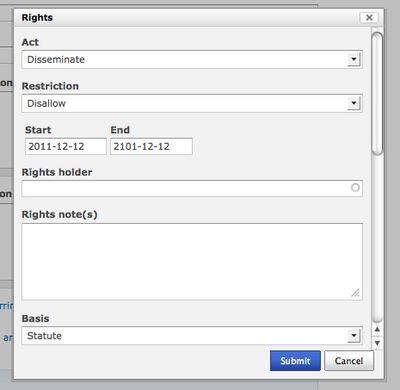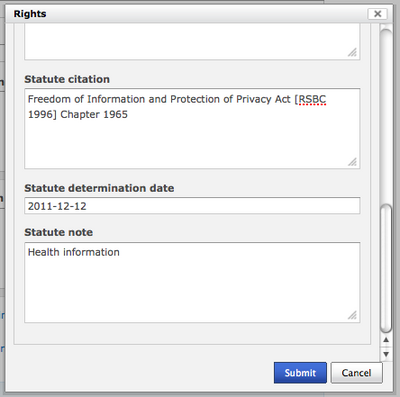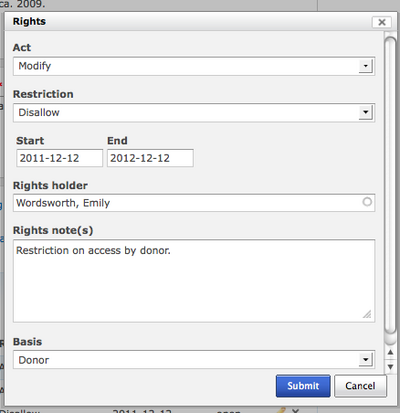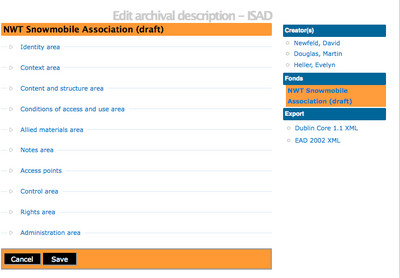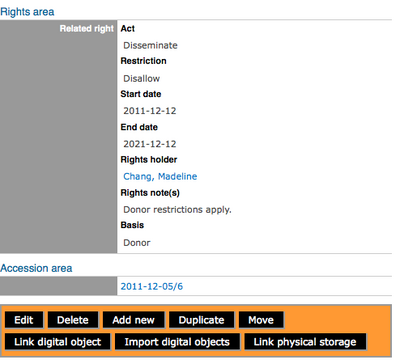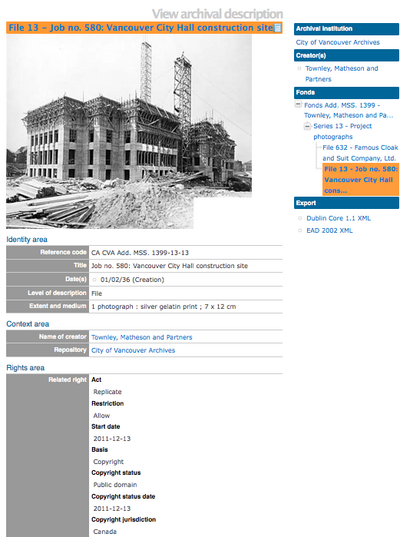Difference between revisions of "Add a new rights record/fr"
Jump to navigation
Jump to search
| Line 2: | Line 2: | ||
[[Main Page/fr|Page principale]] > [[User manual/fr|Manuel utilisateur]] > [[Add/edit content/fr|Ajouter/modifier du contenu]] > [[Add/edit rights/fr|Ajouter/modifier des droits]] > Ajouter des droits | [[Main Page/fr|Page principale]] > [[User manual/fr|Manuel utilisateur]] > [[Add/edit content/fr|Ajouter/modifier du contenu]] > [[Add/edit rights/fr|Ajouter/modifier des droits]] > Ajouter des droits | ||
| + | |||
| + | <div class="clearfix"> | ||
| + | |||
| + | == Add a new rights record == | ||
| + | |||
| + | *In ICA-AtoM [[Glossary#Rights record|Rights records]] can be linked to [[#Accession record|accession records]], [[#Archival descriptions|archival descriptions]] and [[#Digital objects|digital objects.]] ICA-AtoM Rights metadata elements use [http://www.loc.gov/standards/premis/ PREMIS rights elements]. In ICA-AtoM restrictions can be based on Copyright(s), License, Statute(s) and Policy. Rights are inherited in ICA-AtoM, which means that rights added at a higher level (e.g., fonds level) are inherited by the lower levels (e.g., item level). If you add rights to an accession, all archival descriptions created from that accession will inherit the same rights. If you add rights to an archival description at the fonds or collections level, all lower levels, such as the file or item-level will inherit those rights. Go to the [http://ica-atom.org/doc/Edit_an_existing_rights_record edit rights records page] to know more about editing rights records and go to the [http://ica-atom.org/doc/Delete_a_rights_record delete rights records page] to know more about deleting rights records. | ||
| + | |||
| + | </div> | ||
| + | |||
| + | <div class="clearfix"> | ||
| + | |||
| + | == Add rights to the Accession record == | ||
| + | *Depending upon your workflow, you might add rights during the creation of an accession record. | ||
| + | |||
| + | *[[File:EditAccession.png|500px|right|thumb|Edit accession screen]]Navigate to the main menu and select "Add" > [[Glossary#Accession record|accession record]] | ||
| + | |||
| + | </div> | ||
| + | |||
| + | <div class="clearfix"> | ||
| + | |||
| + | *[[File:RightsArea.png|500px|right|thumb|Rights area in the edit accession record screen]]ICA-AtoM takes you to an edit accession record screen and you can add/edit data. Click on the "arrow" next to the Rights area and it will open. Click on the "Add new" hyperlink. | ||
| + | |||
| + | </div> | ||
| + | |||
| + | <div class="clearfix"> | ||
| + | |||
| + | *[[File:RightsDefault.png|500px|right|thumb|Default rights dialog]]ICA-AtoM opens a default rights dialog for data entry. The "Act" data entry field is a drop-down list that can be edited and expanded by the administrator. The ICA-AtoM default list of acts is: Delete, Discover, Display, Disseminate, Migrate, Modify and Replicate. The "Restriction" data entry field offers two choices: allow or disallow. Users can add a rights holder or select from an existing auto-complete list of rights holders. The "Basis" data entry field offers users a list: Copyright, License, Statute, Policy and Donor. Depending upon the selection, ICA-AtoM rights dialog may contain additional data entry fields. | ||
| + | |||
| + | </div> | ||
| + | |||
| + | <div class="clearfix"> | ||
| + | |||
| + | *[[File:copyright02.png|500px|right|thumb|Rights dialog - copyright cont'd]]If you select Copyright as the Basis, be sure to scroll down and fill-in all data fields. Click on "Submit" when you are finished entering the data.[[File:copyright01.png|500px|right|thumb|Rights dialog - copyright]] | ||
| + | |||
| + | </div> | ||
| + | |||
| + | <div class="clearfix"> | ||
| + | |||
| + | *[[File:copyright03.png|500px|right|thumb|Rights added to accession record]]ICA-AtoM takes you back to the edit accession record screen. You will see that your new right has been added under the rights area. Select "Create" or "Save" at the bottom of the accession record. | ||
| + | |||
| + | </div> | ||
| + | |||
| + | <div class="clearfix"> | ||
| + | |||
| + | *[[File:copyright04.png|500px|right|thumb|View accession record - copyright]]ICA-AtoM takes you to the View Accession record screen. You will now see the copyright restriction that you just added. | ||
| + | |||
| + | </div> | ||
| + | |||
| + | <div class="note"> | ||
| + | *Using the rights dialog you can add restrictions based on Statute, Policy, License and Donor. You can access the rights dialog through the [[Glossary#Accession record|accession record edit template]], the [[Glossary#Archival description|archival description edit template]] and the [[Glossary#digital object|digital object edit template.]]Remember that after you add a right you must click on "Submit" and then click on "Save" in the corresponding accession record or archival description or digital object. If you click on "Cancel" all changes made in the rights dialog will be cancelled and changes will not be saved. | ||
| + | |||
| + | </div> | ||
| + | |||
| + | <div class="clearfix"> | ||
| + | |||
| + | == Examples of rights record dialogs == | ||
| + | |||
| + | *If you select "license" as the basis of the restriction this is the dialog ICA-AtoM presents[[File:license01.png|400px|right|thumb|Rights - license edit dialog]][[File:license02.png|400px|right|thumb|Rights - license cont'd]] | ||
| + | |||
| + | </div> | ||
| + | |||
| + | <div class="clearfix"> | ||
| + | |||
| + | *If you select "Policy" as the basis of your restriction this is the dialog ICA-AtoM presents[[File:policy.png|400px|right|thumbe|Rights - policy edit dialog]] | ||
| + | |||
| + | </div> | ||
| + | |||
| + | <div class="clearfix"> | ||
| + | |||
| + | *If you select "Statute" as the basis of your restriction this is the dialog ICA-AtoM presents[[File:statute01.png|400px|right|thumb|Rights - statute edit dialog]][[File:statute02.png|400px|right|thumb|Rights - statute cont'd]] | ||
| + | </div> | ||
| + | |||
| + | <div class="clearfix"> | ||
| + | |||
| + | *If you select "Donor" as the basis of your restriction this is the dialog ICa-AtoM presents[[File:donor.png|400px|right|thumb|Rights- donor edit dialog]] | ||
| + | |||
| + | </div> | ||
| + | |||
| + | <div class="clearfix"> | ||
| + | |||
| + | == Add rights to an archival description == | ||
| + | |||
| + | *You may wish to add rights to an archival description. You can create an archival description, or navigate to an existing archival description. Select the edit archival description screen and ICA-AtoM takes you to an edit template that has a Rights area. Click on the arrow and the rights area will open for data entry. | ||
| + | [[File:rightsdescription.png|400px|right|thumb|Edit archival description template]] | ||
| + | |||
| + | </div> | ||
| + | |||
| + | <div class="clearfix"> | ||
| + | |||
| + | *Create a rights record by clicking on the hyperlink "Add new" and ICA-AtoM will open the rights dialog. You can select any act and any basis. Remember to click "Submit" once you are done creating the rights record. In the Edit archival description screen, select "Create" or "Save".ICA-AtoM takes you to the View archival description screen and you can see your newly added rights. | ||
| + | [[File:donorrightsdescriptiverecord.png|400px|right|thumb|View descriptive record]] | ||
| + | |||
| + | </div> | ||
| + | |||
| + | <div class="clearfix"> | ||
| + | |||
| + | == Add rights to a digital object == | ||
| + | |||
| + | *[[File:copyrightdigitalobject.png|400px|right|thumb|View digital object - copyright]]You may wish to add rights to a digital object. You can upload a digital object, or navigate to an existing digital object. Follow the same process as above, but at the file or item level. | ||
| + | |||
| + | </div> | ||
Revision as of 08:24, 17 January 2012
Please note that ICA-AtoM is no longer actively supported by Artefactual Systems.
Visit https://www.accesstomemory.org for information about AtoM, the currently supported version.
Page principale > Manuel utilisateur > Ajouter/modifier du contenu > Ajouter/modifier des droits > Ajouter des droits
Add a new rights record
- In ICA-AtoM Rights records can be linked to accession records, archival descriptions and digital objects. ICA-AtoM Rights metadata elements use PREMIS rights elements. In ICA-AtoM restrictions can be based on Copyright(s), License, Statute(s) and Policy. Rights are inherited in ICA-AtoM, which means that rights added at a higher level (e.g., fonds level) are inherited by the lower levels (e.g., item level). If you add rights to an accession, all archival descriptions created from that accession will inherit the same rights. If you add rights to an archival description at the fonds or collections level, all lower levels, such as the file or item-level will inherit those rights. Go to the edit rights records page to know more about editing rights records and go to the delete rights records page to know more about deleting rights records.
Add rights to the Accession record
- Depending upon your workflow, you might add rights during the creation of an accession record.
- Navigate to the main menu and select "Add" > accession record
- ICA-AtoM takes you to an edit accession record screen and you can add/edit data. Click on the "arrow" next to the Rights area and it will open. Click on the "Add new" hyperlink.
- ICA-AtoM opens a default rights dialog for data entry. The "Act" data entry field is a drop-down list that can be edited and expanded by the administrator. The ICA-AtoM default list of acts is: Delete, Discover, Display, Disseminate, Migrate, Modify and Replicate. The "Restriction" data entry field offers two choices: allow or disallow. Users can add a rights holder or select from an existing auto-complete list of rights holders. The "Basis" data entry field offers users a list: Copyright, License, Statute, Policy and Donor. Depending upon the selection, ICA-AtoM rights dialog may contain additional data entry fields.
- If you select Copyright as the Basis, be sure to scroll down and fill-in all data fields. Click on "Submit" when you are finished entering the data.
- ICA-AtoM takes you back to the edit accession record screen. You will see that your new right has been added under the rights area. Select "Create" or "Save" at the bottom of the accession record.
- ICA-AtoM takes you to the View Accession record screen. You will now see the copyright restriction that you just added.
- Using the rights dialog you can add restrictions based on Statute, Policy, License and Donor. You can access the rights dialog through the accession record edit template, the archival description edit template and the digital object edit template.Remember that after you add a right you must click on "Submit" and then click on "Save" in the corresponding accession record or archival description or digital object. If you click on "Cancel" all changes made in the rights dialog will be cancelled and changes will not be saved.
Examples of rights record dialogs
- If you select "license" as the basis of the restriction this is the dialog ICA-AtoM presents
- If you select "Statute" as the basis of your restriction this is the dialog ICA-AtoM presents
- If you select "Donor" as the basis of your restriction this is the dialog ICa-AtoM presents
Add rights to an archival description
- You may wish to add rights to an archival description. You can create an archival description, or navigate to an existing archival description. Select the edit archival description screen and ICA-AtoM takes you to an edit template that has a Rights area. Click on the arrow and the rights area will open for data entry.
- Create a rights record by clicking on the hyperlink "Add new" and ICA-AtoM will open the rights dialog. You can select any act and any basis. Remember to click "Submit" once you are done creating the rights record. In the Edit archival description screen, select "Create" or "Save".ICA-AtoM takes you to the View archival description screen and you can see your newly added rights.