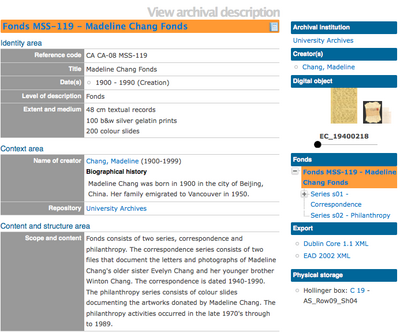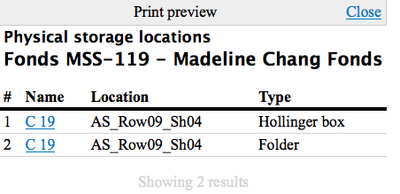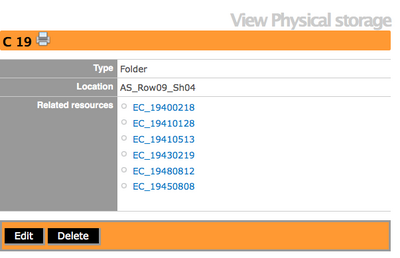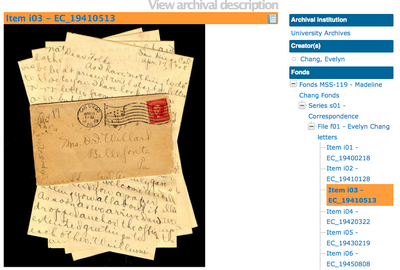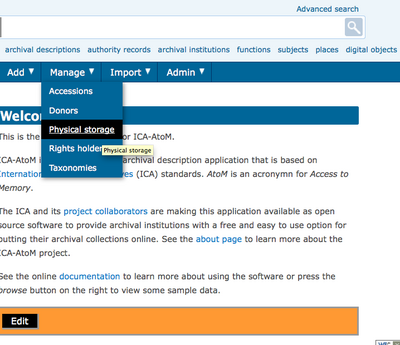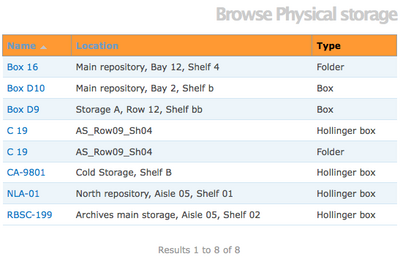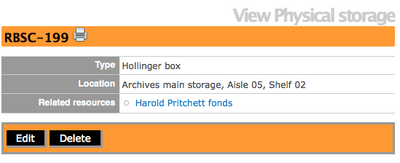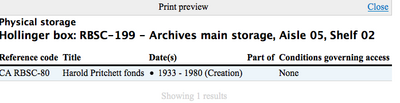Difference between revisions of "Create physical storage locations report & print/fr"
| (5 intermediate revisions by the same user not shown) | |||
| Line 9: | Line 9: | ||
<div class="clearfix"> | <div class="clearfix"> | ||
| − | == | + | == Créer et imprimer un rapport sur des informations de stockage physique depuis l'écran de consultation d'une description archivistique == |
| − | [[File:StorageReportViewArchival.png|400px|right|thumb| | + | [[File:StorageReportViewArchival.png|400px|right|thumb| Icône Rapport dans la barre de titre]] |
| − | + | Depuis l'écran de consultation de description archivistique, sélectionner le niveau souhaité (par exemple fonds, série, dossier, etc.) pour consulter les informations de stockage physique en relation. Cliquer sur l'[[Glossary/fr#Icône Rapport|icône Rapport]] dans la barre de titre pour être emmené par ICA-AtoM sur un écran de rapports. A partir de la liste de choix, cliquer sur le cercle à côté des informations de stockage physique puis cliquer sur le bouton "Continuer" dans la barre de boutons. Il est possible d'annuler la sélection en cliquant sur le bouton "Annuler" pour être ramené par ICA-AtoM sur l'écran de consultation de la description archivistique. | |
</div> | </div> | ||
| Line 19: | Line 19: | ||
<div class="clearfix"> | <div class="clearfix"> | ||
| − | [[File:FondsStorageReport.png|400px|right|thumb| | + | [[File:FondsStorageReport.png|400px|right|thumb| Informations de stockage physique pour le niveau fonds]] |
| − | ICA-AtoM | + | ICA-AtoM emmène l'utilisateur vers une page d'aperçu avant impression. Une liste des contenants est triée par nom, localisation et type. Il est possible de sélectionner "Imprimer" à partir du navigateur et d'imprimer le rapport, ou bien de sélectionner "Fermer" pour être ramené par ICA-AtoM sur l'écran de consultation de la description archivistique. |
</div> | </div> | ||
| Line 29: | Line 29: | ||
[[File:ContainerLink.png|400px|right|thumb| View physical storage screen]] | [[File:ContainerLink.png|400px|right|thumb| View physical storage screen]] | ||
| − | + | Sur l'écran d'aperçu avant impression, on peut voir les archives conservées dans le contenant. Cliquer sur l'hyperlien Nom du contenant pour être emmené par ICA-AtoM sur l'écran de consultation des informations de stockage physique. On peut cliquer sur l'[[Glossary/fr#Icône Imprimer|icône Imprimer]] dans la barre de titre pour être emmené par ICA-AtoM sur la page d'aperçu avant impression. | |
</div> | </div> | ||
| Line 35: | Line 35: | ||
<div class="clearfix"> | <div class="clearfix"> | ||
| − | [[File:SelectItem.png|400px|right|thumb| | + | [[File:SelectItem.png|400px|right|thumb| Consulter une description archivistique en relation]] |
| − | + | Ou bien, sur l'écran de consultation des informations sur le stockage physique, il est possible de cliquer sur l'hyperlien associé à un document d'archives spécifique ; ICA-AtoM emmène l'utilisateur sur l'écran de consultation de la description archivistique de ce document. | |
</div> | </div> | ||
| Line 43: | Line 43: | ||
<div class="clearfix"> | <div class="clearfix"> | ||
| − | == | + | == Créer et imprimer un rapport sur les informations de stockage physique depuis le menu Gérer == |
| − | [[File:ManagePhysicalStorage.png|400px|right|thumb| | + | [[File:ManagePhysicalStorage.png|400px|right|thumb| Menu Gérer]] |
| − | + | Naviguer vers le menu principal et placer le curseur au-dessus de "Gérer". Sélectionner "Stockage physique" dans le menu déroulant. | |
</div> | </div> | ||
| Line 53: | Line 53: | ||
<div class="clearfix"> | <div class="clearfix"> | ||
| − | [[File:BrowsePhysicalStorage.png|400px|right|thumb| | + | [[File:BrowsePhysicalStorage.png|400px|right|thumb| Parcourir des informations sur le stockage physique]] |
| − | ICA-AtoM | + | ICA-AtoM emmène l'utilisateur sur l'écran Parcourir des informations de [[Glossary/fr#Stockage physique|stockage physique]]. Tous les conditionnements sont listés par nom, localisation et type. Ils peuvent être triés par Nom ou par Localisation. |
</div> | </div> | ||
| Line 61: | Line 61: | ||
<div class="clearfix"> | <div class="clearfix"> | ||
| − | [[File:ViewPhysicalStorage.png|400px|right|thumb| | + | [[File:ViewPhysicalStorage.png|400px|right|thumb| Consulter des informations de stockage physique]] |
| − | + | Cliquer sur l'hyperlien Nom du conditionnement ; ICA-AtoM mmène l'utilisateur sur l'écran de consultation des informations de stockage physique. | |
| − | + | On peut choisir de modifier les informations de stockage physique en sélectionnant le bouton "Modifier" dans la barre de boutons, voir [http://ica-atom.org/doc/Physical_storage#Edit_current_container Modifier un conditionnement actuel]. On peut choisir de supprimer les informations de stockage physique en sélectionnant le bouton "Supprimer" dans la barre de boutons. | |
| Line 72: | Line 72: | ||
<div class="clearfix"> | <div class="clearfix"> | ||
| − | [[File:PrintPreviewHollingerbox.png|400px|right|thumb| | + | [[File:PrintPreviewHollingerbox.png|400px|right|thumb| Aperçu avant impression des informations de stockage physique]] |
| − | + | On peut sélectionner l'[[Glossary/fr#Icône Imprimer|icône Imprimer]] depuis la barre de titre ; ICA-AtoM emmène l'utilisateur sur l'écran d'aperçu avant impression. On peut imprimer à partir du navigateur. On peut sélectionner "Fermer" ; ICA-AtoM remmène l'utilisateur sur l'écran de consultation des informations de stockage physique. | |
</div> | </div> | ||
__NOTOC__ | __NOTOC__ | ||
Latest revision as of 09:56, 31 January 2012
Please note that ICA-AtoM is no longer actively supported by Artefactual Systems.
Visit https://www.accesstomemory.org for information about AtoM, the currently supported version.
Page principale > Manuel utilisateur > Création/Impression de rapports > Créer et imprimer un rapport sur des localisations physiques de documents
Cette page du manuel utilisateur est consacrée à l'impression de rapports sur la localisation physique. Si l'on veut apprendre comment lier une localisation physique à une description archivistique, aller à la page Localisation physique.
Créer et imprimer un rapport sur des informations de stockage physique depuis l'écran de consultation d'une description archivistique
Depuis l'écran de consultation de description archivistique, sélectionner le niveau souhaité (par exemple fonds, série, dossier, etc.) pour consulter les informations de stockage physique en relation. Cliquer sur l'icône Rapport dans la barre de titre pour être emmené par ICA-AtoM sur un écran de rapports. A partir de la liste de choix, cliquer sur le cercle à côté des informations de stockage physique puis cliquer sur le bouton "Continuer" dans la barre de boutons. Il est possible d'annuler la sélection en cliquant sur le bouton "Annuler" pour être ramené par ICA-AtoM sur l'écran de consultation de la description archivistique.
ICA-AtoM emmène l'utilisateur vers une page d'aperçu avant impression. Une liste des contenants est triée par nom, localisation et type. Il est possible de sélectionner "Imprimer" à partir du navigateur et d'imprimer le rapport, ou bien de sélectionner "Fermer" pour être ramené par ICA-AtoM sur l'écran de consultation de la description archivistique.
Sur l'écran d'aperçu avant impression, on peut voir les archives conservées dans le contenant. Cliquer sur l'hyperlien Nom du contenant pour être emmené par ICA-AtoM sur l'écran de consultation des informations de stockage physique. On peut cliquer sur l'icône Imprimer dans la barre de titre pour être emmené par ICA-AtoM sur la page d'aperçu avant impression.
Ou bien, sur l'écran de consultation des informations sur le stockage physique, il est possible de cliquer sur l'hyperlien associé à un document d'archives spécifique ; ICA-AtoM emmène l'utilisateur sur l'écran de consultation de la description archivistique de ce document.
Naviguer vers le menu principal et placer le curseur au-dessus de "Gérer". Sélectionner "Stockage physique" dans le menu déroulant.
ICA-AtoM emmène l'utilisateur sur l'écran Parcourir des informations de stockage physique. Tous les conditionnements sont listés par nom, localisation et type. Ils peuvent être triés par Nom ou par Localisation.
Cliquer sur l'hyperlien Nom du conditionnement ; ICA-AtoM mmène l'utilisateur sur l'écran de consultation des informations de stockage physique.
On peut choisir de modifier les informations de stockage physique en sélectionnant le bouton "Modifier" dans la barre de boutons, voir Modifier un conditionnement actuel. On peut choisir de supprimer les informations de stockage physique en sélectionnant le bouton "Supprimer" dans la barre de boutons.
On peut sélectionner l'icône Imprimer depuis la barre de titre ; ICA-AtoM emmène l'utilisateur sur l'écran d'aperçu avant impression. On peut imprimer à partir du navigateur. On peut sélectionner "Fermer" ; ICA-AtoM remmène l'utilisateur sur l'écran de consultation des informations de stockage physique.