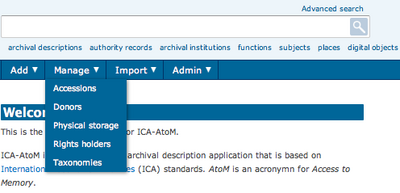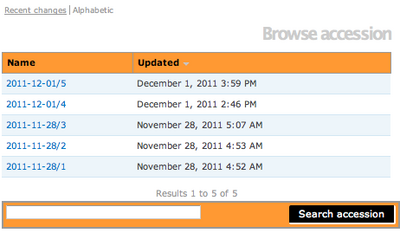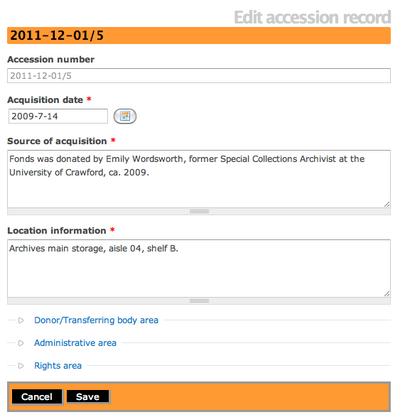Difference between revisions of "Edit an existing accession record/fr"
| Line 11: | Line 11: | ||
*Accéder à la notice d'entrée que l'on veut modifier. Il est possible de localiser toutes les entrées dans ICA-AtoM en plaçant le curseursur "Gérer" dans le [[Glossary/fr#Menu principal|menu principal]] and en sélectionnant Entrées dans le menu déroulant. Pour plus d'informations sur la navigation dans ICA-AtoM, voir [[access content/fr|Accéder au contenu]]. | *Accéder à la notice d'entrée que l'on veut modifier. Il est possible de localiser toutes les entrées dans ICA-AtoM en plaçant le curseursur "Gérer" dans le [[Glossary/fr#Menu principal|menu principal]] and en sélectionnant Entrées dans le menu déroulant. Pour plus d'informations sur la navigation dans ICA-AtoM, voir [[access content/fr|Accéder au contenu]]. | ||
<br /> | <br /> | ||
| − | [[Image:BrowseAcc.png|400px|right|thumb| | + | [[Image:BrowseAcc.png|400px|right|thumb|Ecran Parcourir les entrées]] |
| − | * | + | *Si on localise une notice d'entrée en utilisant le [[Glossary/fr#Menu principal|menu principal]], ICA-AtoM dirige l'utilisateur vers l'écran Parcourir les entrées. Sélectionner l'entrée souhaitée en cliquant sur l'hyperlien Identifiant. |
<br /> | <br /> | ||
| Line 19: | Line 19: | ||
<div class="note"> | <div class="note"> | ||
| − | + | Les descriptions archivistiques qui sont créées à partir d'une notice d'entrée auront un lien hypertexte vers la notice d'entrée en relation. Le lien hypertexte figure dans la zone des entrées en haut de la description archivistique dans l'écran de consultation de la description archivistique. Les utilisateurs qui se sont authentifiés avec des droits peuvent sélectionner l'hyperlien identifiant de la notice d'entrée et ICA-AtoM les dirigera sur l'écran de consultation de la notice d'entrée. Les utilisateurs sans droits peuvent voir l'hyperlien mais ne peuvent pas accéder à la notice d'entrée. | |
</div> | </div> | ||
| − | [[File:EditAccession.png|400px|right|thumb| | + | [[File:EditAccession.png|400px|right|thumb|Formulaire pour une entrée]] |
| − | # | + | # Basculer du mode Consultation de la notice d'entrée en mode Modification, c'est possible en cliquant sur le bouton "Modifier" dans la barre de bouton en bas de l'écran ou en cliquant sur une des en-têtes de rubriques dans la notice d'entrée. Au chargement, le formulaire affiche la notice avec toutes les [[Glossary/fr#Zones d'information|zones d'information]] fermées ; cliquer sur une zone d'information pour accéder aux [[Glossary/fr#Champ|champs]] qu'elle regroupe. |
| − | # | + | # Ajouter/réviser les données si nécessaire. |
| − | # | + | # Pour annuler toutes les modifications, cliquer sur le bouton "Annuler" dans la barre de boutons ; ICA-AtoM renvoie l'utilisateur vers la page de consultation, sans sauvegarder aucune modification. |
| − | # | + | # Pour sauvegarder les modifications, cliquer sur le bouton "Sauvegarder" dans la barre de boutons. |
Revision as of 09:55, 16 January 2012
Please note that ICA-AtoM is no longer actively supported by Artefactual Systems.
Visit https://www.accesstomemory.org for information about AtoM, the currently supported version.
Page principale > Manuel utilisateur > Ajouter/modifier du contenu > Ajouter/modifier des entrées > Modifier une entrée
Edit accession
- Accéder à la notice d'entrée que l'on veut modifier. Il est possible de localiser toutes les entrées dans ICA-AtoM en plaçant le curseursur "Gérer" dans le menu principal and en sélectionnant Entrées dans le menu déroulant. Pour plus d'informations sur la navigation dans ICA-AtoM, voir Accéder au contenu.
- Si on localise une notice d'entrée en utilisant le menu principal, ICA-AtoM dirige l'utilisateur vers l'écran Parcourir les entrées. Sélectionner l'entrée souhaitée en cliquant sur l'hyperlien Identifiant.
Les descriptions archivistiques qui sont créées à partir d'une notice d'entrée auront un lien hypertexte vers la notice d'entrée en relation. Le lien hypertexte figure dans la zone des entrées en haut de la description archivistique dans l'écran de consultation de la description archivistique. Les utilisateurs qui se sont authentifiés avec des droits peuvent sélectionner l'hyperlien identifiant de la notice d'entrée et ICA-AtoM les dirigera sur l'écran de consultation de la notice d'entrée. Les utilisateurs sans droits peuvent voir l'hyperlien mais ne peuvent pas accéder à la notice d'entrée.
- Basculer du mode Consultation de la notice d'entrée en mode Modification, c'est possible en cliquant sur le bouton "Modifier" dans la barre de bouton en bas de l'écran ou en cliquant sur une des en-têtes de rubriques dans la notice d'entrée. Au chargement, le formulaire affiche la notice avec toutes les zones d'information fermées ; cliquer sur une zone d'information pour accéder aux champs qu'elle regroupe.
- Ajouter/réviser les données si nécessaire.
- Pour annuler toutes les modifications, cliquer sur le bouton "Annuler" dans la barre de boutons ; ICA-AtoM renvoie l'utilisateur vers la page de consultation, sans sauvegarder aucune modification.
- Pour sauvegarder les modifications, cliquer sur le bouton "Sauvegarder" dans la barre de boutons.