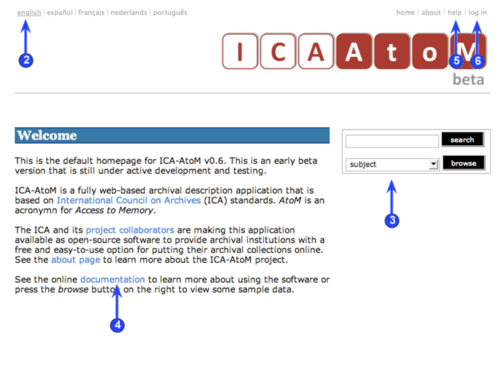Difference between revisions of "Home page"
| Line 30: | Line 30: | ||
*For logging in, see [[UM-2.2|UM-2.2 Log in]]. | *For logging in, see [[UM-2.2|UM-2.2 Log in]]. | ||
*For adding and editing, see [[UM-3|UM-3 Add / edit content]]. | *For adding and editing, see [[UM-3|UM-3 Add / edit content]]. | ||
| − | |||
| − | |||
| − | |||
| − | |||
| − | |||
| − | |||
| − | |||
| − | |||
| − | |||
| − | |||
| − | |||
| − | |||
| − | |||
| − | |||
| − | |||
| − | |||
| − | |||
| − | |||
| − | |||
| − | |||
| − | |||
| − | |||
| − | |||
| − | |||
| − | |||
| − | |||
| − | |||
| − | |||
| − | |||
| − | |||
| − | |||
| − | |||
| − | |||
| − | |||
| − | |||
| − | |||
Revision as of 11:25, 16 June 2009
Please note that ICA-AtoM is no longer actively supported by Artefactual Systems.
Visit https://www.accesstomemory.org for information about AtoM, the currently supported version.
Access the Home page
Main Page > User manual > UM-2 Getting started > UM-2.1 Access the home page
1. Open your web browser and type in the url of the web-server hosting your ICA-AtoM application. This takes you to your application's home page.
2. On opening, ICA-AtoM displays the home page in the default language of your application. In the language menu, the current language is always underlined.
- For switching languages, see UM-2.5 Switch language view.
3. On opening, ICA-AtoM provides view-only access, so that any user can immediately begin searching or browsing the contents of the application, using the search box or browse box.
- For searching and browsing, see UM-4 Accessing content.
4. The home page provides a welcome message that can be customized by the administrator. The welcome message that ships with ICA-AtoM includes a link to this user manual wiki.
- For customizing the welcome message, see UM-7.3 Administer ICA-AtoM > Customize settings.
5. Click the help link in the system menu to open the user manual wiki.
6. To add or edit content, you must have a user account and log in.
- For logging in, see UM-2.2 Log in.
- For adding and editing, see UM-3 Add / edit content.