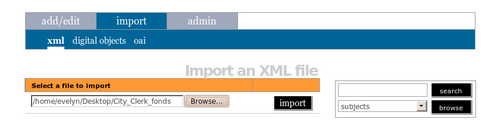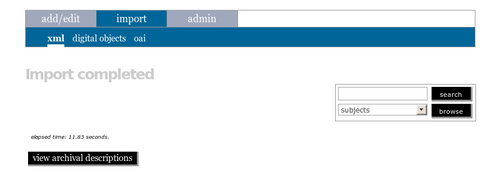Difference between revisions of "Import descriptions and terms"
| Line 1: | Line 1: | ||
| − | [[Main Page]] > [[User manual]] > [[UM-6|UM-6 Import / export | + | [[Main Page]] > [[User manual]] > [[UM-6|UM-6 Import/export]] > UM-6.2 Import descriptions |
| − | |||
| − | [[ | + | ICA-AtoM provides an EAD import functionality that can be used to import hierarchical [[Glossary#Archival description|archival descriptions]] along with related [[Glossary#Authority record|authority records]] and [[Glossary#Archival institution|archival institutions]]. |
| + | <div class="note"> | ||
| − | + | In ICA-AtoM 1.0.8 '''only administrators can import archival descriptions'''. In ICA-AtoM 1.1 other types of users may also have permission to import, based on user permissions set by the administrator. | |
| + | </div> | ||
| − | + | <ol> | |
| + | <li> | ||
| − | + | <p>[[Image:UM-6.2_1.png|500px|right|thumb|Select an XML fle to import]]In the [[Glossary#Main menu|main menu]], click the "Admin > Import" tab | |
| + | <li> | ||
| − | + | <p>In the import an XML file area, click on the "Browse" button | |
| + | <li> | ||
| − | + | <p>Navigate to the XML file to be imported and click the "Open" button | |
| + | <li> | ||
| − | + | <p>Click the "Upload" button | |
| − | |||
| + | <li> | ||
| − | 6. Click | + | <p>[[Image:UM-6.2_2.png|500px|right|thumb|File successfully imported]]If the file is successfully uploaded, the page will read "Objects successfully imported." |
| + | |||
| + | <p>If there are errors in the file, the page will display a message describing the errors. However, it should still be possible to edit and view the imported descriptions (step six, below). You will need to review them carefully to determine whether the errors in the import file were serious enough to affect the display of the descriptions. | ||
| + | |||
| + | <li> | ||
| + | |||
| + | <p>Click the "Edit archival description" button to go to the [[Glossary#Edit page|edit page]] of the highest level of description in the imported [[Glossary#Archival description|archival descriptions]] | ||
| + | |||
| + | </ol> | ||
[[Category:User manual]] | [[Category:User manual]] | ||
Revision as of 15:10, 8 June 2010
Please note that ICA-AtoM is no longer actively supported by Artefactual Systems.
Visit https://www.accesstomemory.org for information about AtoM, the currently supported version.
Main Page > User manual > UM-6 Import/export > UM-6.2 Import descriptions
ICA-AtoM provides an EAD import functionality that can be used to import hierarchical archival descriptions along with related authority records and archival institutions.
In ICA-AtoM 1.0.8 only administrators can import archival descriptions. In ICA-AtoM 1.1 other types of users may also have permission to import, based on user permissions set by the administrator.
- In the main menu, click the "Admin > Import" tab
-
In the import an XML file area, click on the "Browse" button
-
Navigate to the XML file to be imported and click the "Open" button
-
Click the "Upload" button
-
If the file is successfully uploaded, the page will read "Objects successfully imported."
If there are errors in the file, the page will display a message describing the errors. However, it should still be possible to edit and view the imported descriptions (step six, below). You will need to review them carefully to determine whether the errors in the import file were serious enough to affect the display of the descriptions.
-
Click the "Edit archival description" button to go to the edit page of the highest level of description in the imported archival descriptions