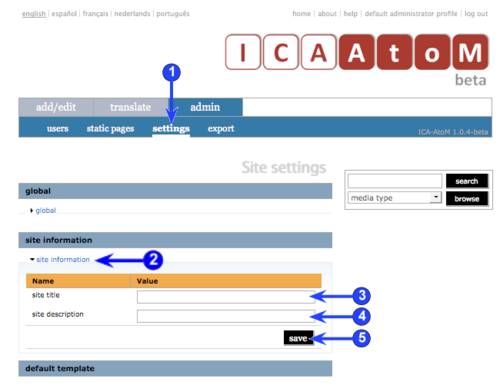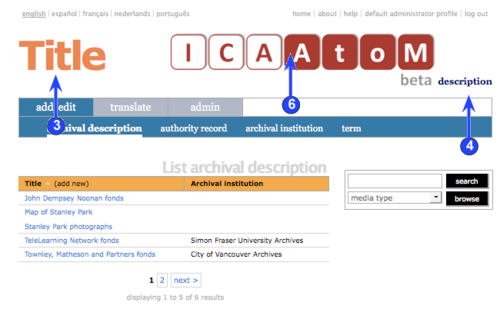Difference between revisions of "Manage menus"
| Line 5: | Line 5: | ||
[[Image:um7-4-2Site1.png|500px|right|thumb|Edit site information settings]] | [[Image:um7-4-2Site1.png|500px|right|thumb|Edit site information settings]] | ||
| + | |||
| + | [[Image:um7-4-2Site2.png|500px|right|thumb|Banner area after adding ]] | ||
| Line 22: | Line 24: | ||
4. '''Site description''' | 4. '''Site description''' | ||
| − | *Enter a descriptive phrase or tag line. | + | *Enter a descriptive phrase or tag line to appear in the banner area. |
*Phrase will appear below the logo. | *Phrase will appear below the logo. | ||
| − | 5. '''Logo''' | + | 5. Click the ''save button'' to save changes. |
| + | * In addition to changing the appearance of the banner area, the data will appear in users' browser title bar and tabs (''title - description''). | ||
| + | |||
| + | |||
| + | 6. '''Logo''' | ||
* ICA-AtoM ships with a default [[application logo]] which can be replaced by an institution's own logo if desired. This can be done only by someone who has access to the web server files. | * ICA-AtoM ships with a default [[application logo]] which can be replaced by an institution's own logo if desired. This can be done only by someone who has access to the web server files. | ||
Revision as of 17:40, 4 December 2008
Please note that ICA-AtoM is no longer actively supported by Artefactual Systems.
Visit https://www.accesstomemory.org for information about AtoM, the currently supported version.
Customize site information / appearance
Main Page > (UM) User manual > UM-7 Administer ICA-AtoM > UM-7.4 Customize settings > UM-7.4.1 Customize site information / appearance
Administrators can control what appears in the ICA-AtoM banner area and how it displays. ICA-AtoM beta 1.0 currently provides a limited interface for controlling appearances ("theming"); for more extensive changes to styling, developers must work directly with the code. In a future iteration of the software, the theming interface will provide more functionality.
1. Click the admin > settings tab.
2. Click the site information area.
3. Site title
- Enter a title to display in the banner area.
- Title will appear on the left of the logo.
4. Site description
- Enter a descriptive phrase or tag line to appear in the banner area.
- Phrase will appear below the logo.
5. Click the save button to save changes.
- In addition to changing the appearance of the banner area, the data will appear in users' browser title bar and tabs (title - description).
6. Logo
- ICA-AtoM ships with a default application logo which can be replaced by an institution's own logo if desired. This can be done only by someone who has access to the web server files.
- The logo is located at web/images/logo.png.
- Replace this file with your preferred logo (in .png format), using the same filename and file extension. Note that the default logo is 95 pixels high by 440 pixels wide. Your logo should be no more than 95 pixels high, but can be greater or less than 440 pixels wide.