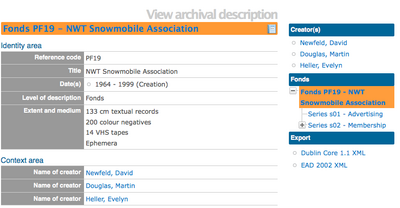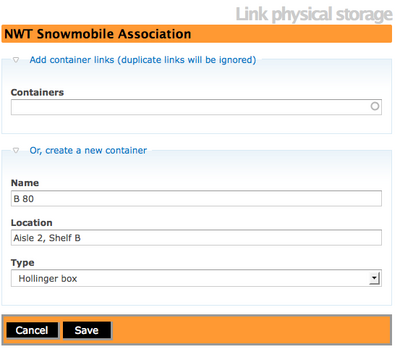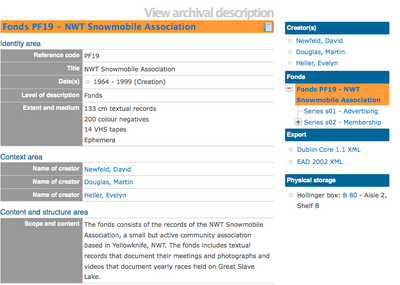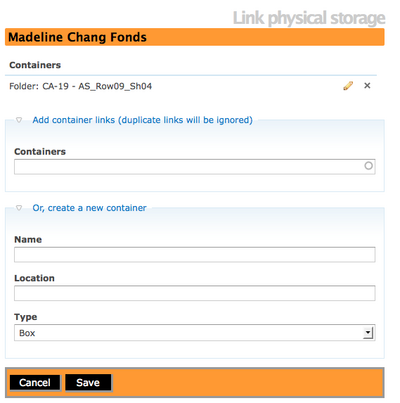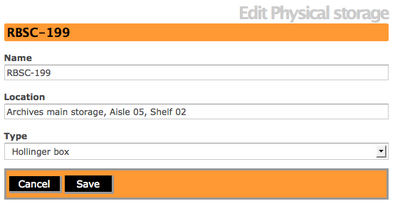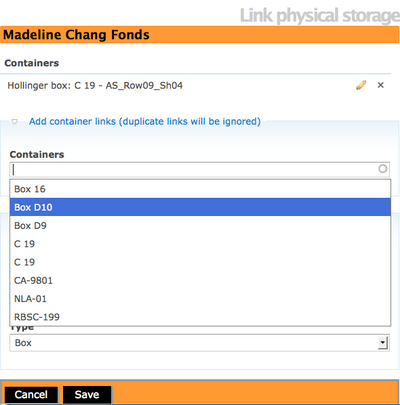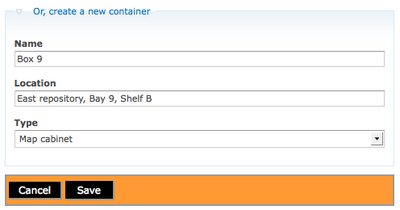Difference between revisions of "Physical storage/fr"
| (13 intermediate revisions by the same user not shown) | |||
| Line 4: | Line 4: | ||
| − | Il est possible d'ajouter un | + | Il est possible d'ajouter un contenant et une localisation physique à une description archivistique ou de consulter le contenant et la localisation d'une [[Glossary/fr#Description archivistique|description archivistique]], de modifier les informations sur un contenant, de supprimer un contenant ou d'assigner à une description archivistique un contenant existant ou un nouveau contenant. |
| − | Dans la version 1.2 de ICA-AtoM, il est possible de gérer la localisation physique à partir du menu principal et de créer et d'imprimer un rapport sur le | + | Dans la version 1.2 de ICA-AtoM, il est possible de gérer la localisation physique à partir du menu principal et de créer et d'imprimer un rapport sur le contenant (par exemple liste de boîtes), voir page [http://ica-atom.org/doc/Create_physical_storage_locations_report_%26_print/fr Créer et imprimer un rapport de localisation physique.] |
<div class="clearfix"> | <div class="clearfix"> | ||
| Line 20: | Line 20: | ||
<div class="clearfix"> | <div class="clearfix"> | ||
| − | == Aller à Lier une localisation physique == | + | == Aller à Lier à une localisation physique == |
| − | [[Image:archDescButtonBlockSmall.png|400px|right|thumb|Le bouton Lier une localisation physique est en bas à droite | + | [[Image:archDescButtonBlockSmall.png|400px|right|thumb|Le bouton Lier à une localisation physique est en bas à droite dans la barre de boutons de la description archivistique]] |
| − | Dans la [[Glossary/fr#Page de consultation|page de consultation]] de la [[Glossary/fr#Description archivistique|description archivistique]], cliquer sur le bouton "Lier | + | Dans la [[Glossary/fr#Page de consultation|page de consultation]] de la [[Glossary/fr#Description archivistique|description archivistique]], cliquer sur le bouton "Lier à une localisation physique" dans la barre de boutons. |
</div> | </div> | ||
| Line 30: | Line 30: | ||
<div class="clearfix"> | <div class="clearfix"> | ||
| − | == | + | == Ajouter des informations sur des contenants == |
| − | [[File:Defaultphysicalstorage.png|400px|right|thumb| | + | [[File:Defaultphysicalstorage.png|400px|right|thumb| Ecran vierge de contenant matériel]] |
| − | + | La boîte de dialogue par défaut pour les contenants est vierge. Il est possible de sélectionner un nom de contenant à partir des contenants existant dans la base de données en cliquant dans le champ sous "Contenants". Une liste des contenants existants à sélectionner apparaît. Si l'on veut créer un nouveau contenant, saisir les données dans "Nom", "Localisation" et sélectionner un type de contenant dans la liste déroulante. Une fois que toutes les informations ont été saisies, ne pas oublier de cliquer sur le bouton "Sauvegarder" dans la barre de boutons. Un clic sur "Annuler" ramène l'utilisateur à l'écran de consultation de la description archivistique mais aucun contenant matériel ne sera ajouté. | |
</div> | </div> | ||
| Line 40: | Line 40: | ||
<div class="clearfix"> | <div class="clearfix"> | ||
| − | == | + | == Consulter des informations de localisation physique == |
| − | [[File:ViewStoragecontextmenu.png|400px|right|thumb| | + | [[File:ViewStoragecontextmenu.png|400px|right|thumb| L'écran de consultation de la description archivistique montre des informations de localisation physique dans le menu contextuel]] |
| − | + | Une fois que les informations sur le contenant et la localisation physique sont sauvegardées, ICA-AtoM emmène l'utilisateur sur l'écran de consultation de la description archivistique. Les informations sur la localisation physique sont à présent visibles dans le menu contextuel en bas à droite de l'écran. | |
| − | + | Un clic sur l'hyperlien Nom du contenant emmène l'utilisateur sur l'écran de consultation de la localisation physique et il est possible de choisir d'imprimer, de modifier ou de supprimer les informations. Voir [http://ica-atom.org/doc/Create_physical_storage_locations_report_%26_print/fr Créer et imprimer un rapport sur des localisations physiques de documents]. | |
| − | == | + | == Consulter le contenant/la localisation physique == |
| − | [[File:Containers.png|400px|right|thumb| | + | [[File:Containers.png|400px|right|thumb|Formulaire de la section "Contenants"]] |
| − | + | Si la [[Glossary/fr#Description archivistique|description archivistique]] est rattachée à un contenant, la section "Contenant" apparaît. Cette section montre le nom, la localisation et le type du contenant. Si la ressource n'est pas attachée à un contenant, cette section n'apparaît pas. | |
</div> | </div> | ||
| Line 58: | Line 58: | ||
<div class="clearfix"> | <div class="clearfix"> | ||
| − | == | + | == Modifier le contenant == |
| − | [[File:Editphysicalstorage.png|400px|right|thumb| | + | [[File:Editphysicalstorage.png|400px|right|thumb| Modifier le stockage physique]] |
| − | + | Si la [[Glossary/fr#Description archivistique|description archivistique]] est rattachée à un contenant et que les informations sur le contenant doivent être mises à jour (par exemple le type n'est pas correct et la localisation a changé), cliquer sur l'[[Glossary/fr#Icône Modifier|icône Modifier]] "Crayon". ICA-AtoM redirige l'utilisateur sur l'écran de modification du stockage physique pour le contenant ; changer le "Nom", la "Localisation" ou le "Type" si nécessaire et cliquer sur le bouton "Sauvegarder" dans la [[Glossary/fr#Barre de boutons|barre de boutons]]. ICA-AtoM ramène l'utilisateur sur la [[Glossary/fr#Page de consultation|page de consultation]] de la [[Glossary/fr#Description archivistique|description archivistique]]. | |
</div> | </div> | ||
| Line 68: | Line 68: | ||
<div class="note"> | <div class="note"> | ||
| − | + | Cette action met à jour '''chaque''' [[Glossary/fr#Description archivistique|description archivistique]] enregistrée pour le même contenant ; par exemple si six descriptions sont enregistrées à la boîte D9, il est seulement nécessaire de modifier une seule fois la boîte D9 et les modifications seront reportées dans les six descriptions. | |
</div> | </div> | ||
| Line 76: | Line 76: | ||
<div class="clearfix> | <div class="clearfix> | ||
| − | == | + | == Assigner une ressource à un contenant existant == |
| − | [[Image:SelectContainer.png|400px|right|thumb| | + | [[Image:SelectContainer.png|400px|right|thumb|Sélectionner un contenant existant dans le menu déroulant]] |
| − | + | Pour assigner la ressource à un contenant différent ou supplémentaire, utiliser le [[Glossary/fr#Menu déroulant|menu déroulant]] pour sélectionner le contenant souhaité. Lors de la sauvegarde de la notice, ICA-AtoM mettra à jour la description. | |
</div> | </div> | ||
| Line 86: | Line 86: | ||
<div class="clearfix"> | <div class="clearfix"> | ||
| − | == | + | == Assigner une ressource à un nouveau contenant == |
| − | [[Image:createContainer.png|400px|right|thumb| | + | [[Image:createContainer.png|400px|right|thumb|Créer un nouveau contenant]] |
| − | + | Si le contenant souhaité n'apparaît pas dans le [[Glossary/fr#Menu déroulant|menu déroulant]], il n'est pas enregistré dans le système et doit être créé ; utiliser la section "Créer un nouveau contenant" pour ce faire. Saisir le nom, le type et la localisation du contenant. Lors de la sauvegarde de la notice, ICA-AtoM crée le contenant et lui assigne la ressource. | |
</div> | </div> | ||
| Line 96: | Line 96: | ||
<div class="clearfix"> | <div class="clearfix"> | ||
| − | == | + | == Supprimer un contenant == |
| − | + | Naviguer vers le contenant depuis le menu contextuel d'une [[Glossary/fr#Description archivistique|description archivistique]] en sélectionnant le bouton "Lier une localisation physique" dans la barre de boutons et sous la zone Contenants, cliquer sur l'icône de suppression "X". Cette action supprimera le contenant de toutes les [[Glossary/fr#Description archivistique|descriptions archivistiques]] en relation mais ne supprimera pas les descriptions elles-mêmes. | |
</div> | </div> | ||
__NOTOC__ | __NOTOC__ | ||
Latest revision as of 09:55, 31 January 2012
Please note that ICA-AtoM is no longer actively supported by Artefactual Systems.
Visit https://www.accesstomemory.org for information about AtoM, the currently supported version.
Page principale > Manuel utilisateur > Ajouter/modifier du contenu > Ajouter/modifier des descriptions archivistiques > Localisation physique
Il est possible d'ajouter un contenant et une localisation physique à une description archivistique ou de consulter le contenant et la localisation d'une description archivistique, de modifier les informations sur un contenant, de supprimer un contenant ou d'assigner à une description archivistique un contenant existant ou un nouveau contenant.
Dans la version 1.2 de ICA-AtoM, il est possible de gérer la localisation physique à partir du menu principal et de créer et d'imprimer un rapport sur le contenant (par exemple liste de boîtes), voir page Créer et imprimer un rapport de localisation physique.
Ajouter une localisation physique
Sur l'écran de consultation de la description archivistique, sous le menu contextuel à droite, on peut voir qu'il n'y a pas de localisation physique associée aux archives.
Aller à Lier à une localisation physique
Dans la page de consultation de la description archivistique, cliquer sur le bouton "Lier à une localisation physique" dans la barre de boutons.
Ajouter des informations sur des contenants
La boîte de dialogue par défaut pour les contenants est vierge. Il est possible de sélectionner un nom de contenant à partir des contenants existant dans la base de données en cliquant dans le champ sous "Contenants". Une liste des contenants existants à sélectionner apparaît. Si l'on veut créer un nouveau contenant, saisir les données dans "Nom", "Localisation" et sélectionner un type de contenant dans la liste déroulante. Une fois que toutes les informations ont été saisies, ne pas oublier de cliquer sur le bouton "Sauvegarder" dans la barre de boutons. Un clic sur "Annuler" ramène l'utilisateur à l'écran de consultation de la description archivistique mais aucun contenant matériel ne sera ajouté.
Consulter des informations de localisation physique
Une fois que les informations sur le contenant et la localisation physique sont sauvegardées, ICA-AtoM emmène l'utilisateur sur l'écran de consultation de la description archivistique. Les informations sur la localisation physique sont à présent visibles dans le menu contextuel en bas à droite de l'écran.
Un clic sur l'hyperlien Nom du contenant emmène l'utilisateur sur l'écran de consultation de la localisation physique et il est possible de choisir d'imprimer, de modifier ou de supprimer les informations. Voir Créer et imprimer un rapport sur des localisations physiques de documents.
Consulter le contenant/la localisation physique
Si la description archivistique est rattachée à un contenant, la section "Contenant" apparaît. Cette section montre le nom, la localisation et le type du contenant. Si la ressource n'est pas attachée à un contenant, cette section n'apparaît pas.
Modifier le contenant
Si la description archivistique est rattachée à un contenant et que les informations sur le contenant doivent être mises à jour (par exemple le type n'est pas correct et la localisation a changé), cliquer sur l'icône Modifier "Crayon". ICA-AtoM redirige l'utilisateur sur l'écran de modification du stockage physique pour le contenant ; changer le "Nom", la "Localisation" ou le "Type" si nécessaire et cliquer sur le bouton "Sauvegarder" dans la barre de boutons. ICA-AtoM ramène l'utilisateur sur la page de consultation de la description archivistique.
Cette action met à jour chaque description archivistique enregistrée pour le même contenant ; par exemple si six descriptions sont enregistrées à la boîte D9, il est seulement nécessaire de modifier une seule fois la boîte D9 et les modifications seront reportées dans les six descriptions.
Assigner une ressource à un contenant existant
Pour assigner la ressource à un contenant différent ou supplémentaire, utiliser le menu déroulant pour sélectionner le contenant souhaité. Lors de la sauvegarde de la notice, ICA-AtoM mettra à jour la description.
Assigner une ressource à un nouveau contenant
Si le contenant souhaité n'apparaît pas dans le menu déroulant, il n'est pas enregistré dans le système et doit être créé ; utiliser la section "Créer un nouveau contenant" pour ce faire. Saisir le nom, le type et la localisation du contenant. Lors de la sauvegarde de la notice, ICA-AtoM crée le contenant et lui assigne la ressource.
Supprimer un contenant
Naviguer vers le contenant depuis le menu contextuel d'une description archivistique en sélectionnant le bouton "Lier une localisation physique" dans la barre de boutons et sous la zone Contenants, cliquer sur l'icône de suppression "X". Cette action supprimera le contenant de toutes les descriptions archivistiques en relation mais ne supprimera pas les descriptions elles-mêmes.