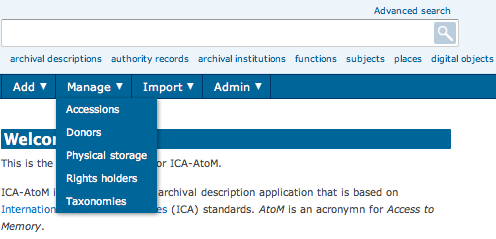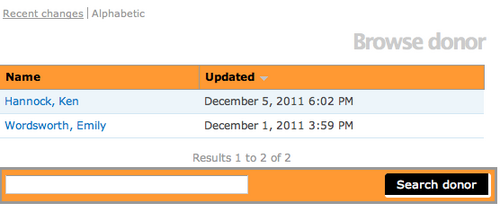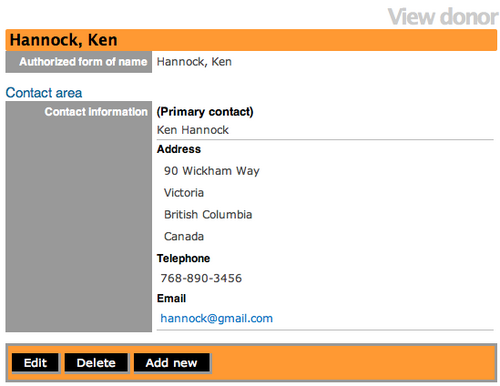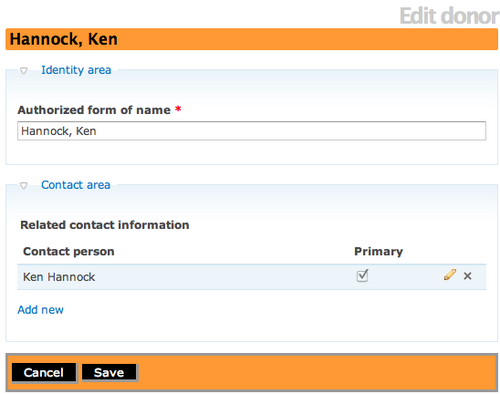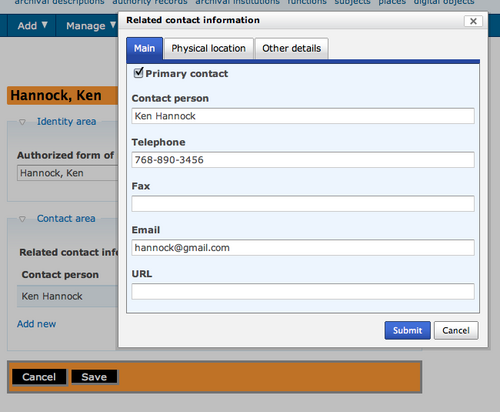Difference between revisions of "Edit an existing donor record"
Jump to navigation
Jump to search
| (One intermediate revision by the same user not shown) | |||
| Line 9: | Line 9: | ||
#Navigate to the Manage menu and select "Donors" from the drop-down list. | #Navigate to the Manage menu and select "Donors" from the drop-down list. | ||
#[[File:BrowseDonor.png|500px|right|thumb|Browse menu for donors]]ICA-AtoM takes you to a Browse menu. With a long list (pages) of donors, you can type the donor name into the search box to locate a name quickly and avoid scrolling through numerous pages. You can order the list according to alphabet or date added. You can also click on the hyperlink donor name to view that donor record. | #[[File:BrowseDonor.png|500px|right|thumb|Browse menu for donors]]ICA-AtoM takes you to a Browse menu. With a long list (pages) of donors, you can type the donor name into the search box to locate a name quickly and avoid scrolling through numerous pages. You can order the list according to alphabet or date added. You can also click on the hyperlink donor name to view that donor record. | ||
| − | #[[File:ViewDonor.png|500px|right|thumb|View donor record]]ICA-AtoM takes you to the view donor record screen. | + | #[[File:ViewDonor.png|500px|right|thumb|View donor record]]ICA-AtoM takes you to the view donor record screen.Click the "Edit" button in the button block and ICA-AtoM takes you to the Edit donor screen. |
| − | + | # [[File:Editdonordialog1.png|500px|right|thumb|Edit donor screen.]]You can edit existing information under the Contact area by selecting the "pencil" icon or add a new contact person by selecting the hyperlink "Add new". | |
#[[File:Editdonordialog.png|500px|right|thumb|Edit donor related contact information]]Select the "pencil" icon and ICA-AtoM takes you to the related contact information dialog with three separate tabs for data entry. Clicking on the tabs moves you through the different data entry screens. You can edit the Street Address, the latitude and longitude, provide additional information about the type of contact (e.g., family member, associate, clerk) and any additional notes that are related to contacting the donor. After you have edited the information, click on the "Submit" button and ICA-AtoM returns you to the donor edit screen. You must click on the "Save" button in the button block to save all changes made to the donor contact. At any point you can click the "Cancel" button and your changes will not be saved. | #[[File:Editdonordialog.png|500px|right|thumb|Edit donor related contact information]]Select the "pencil" icon and ICA-AtoM takes you to the related contact information dialog with three separate tabs for data entry. Clicking on the tabs moves you through the different data entry screens. You can edit the Street Address, the latitude and longitude, provide additional information about the type of contact (e.g., family member, associate, clerk) and any additional notes that are related to contacting the donor. After you have edited the information, click on the "Submit" button and ICA-AtoM returns you to the donor edit screen. You must click on the "Save" button in the button block to save all changes made to the donor contact. At any point you can click the "Cancel" button and your changes will not be saved. | ||
#After saving the donor record, ICA-AtoM takes you to the View donor screen and the information you edited will be displayed. | #After saving the donor record, ICA-AtoM takes you to the View donor screen and the information you edited will be displayed. | ||
| + | |||
| + | </div> | ||
| + | |||
| + | [[Category:User manual]] | ||
Latest revision as of 17:29, 8 December 2011
Please note that ICA-AtoM is no longer actively supported by Artefactual Systems.
Visit https://www.accesstomemory.org for information about AtoM, the currently supported version.
Main Page > User manual > Add/edit content > Add/edit donors > Edit an existing donor record
Edit an existing donor record
- Navigate to the Manage menu and select "Donors" from the drop-down list.
- ICA-AtoM takes you to a Browse menu. With a long list (pages) of donors, you can type the donor name into the search box to locate a name quickly and avoid scrolling through numerous pages. You can order the list according to alphabet or date added. You can also click on the hyperlink donor name to view that donor record.
- ICA-AtoM takes you to the view donor record screen.Click the "Edit" button in the button block and ICA-AtoM takes you to the Edit donor screen.
- You can edit existing information under the Contact area by selecting the "pencil" icon or add a new contact person by selecting the hyperlink "Add new".
- Select the "pencil" icon and ICA-AtoM takes you to the related contact information dialog with three separate tabs for data entry. Clicking on the tabs moves you through the different data entry screens. You can edit the Street Address, the latitude and longitude, provide additional information about the type of contact (e.g., family member, associate, clerk) and any additional notes that are related to contacting the donor. After you have edited the information, click on the "Submit" button and ICA-AtoM returns you to the donor edit screen. You must click on the "Save" button in the button block to save all changes made to the donor contact. At any point you can click the "Cancel" button and your changes will not be saved.
- After saving the donor record, ICA-AtoM takes you to the View donor screen and the information you edited will be displayed.