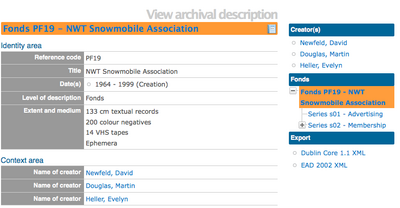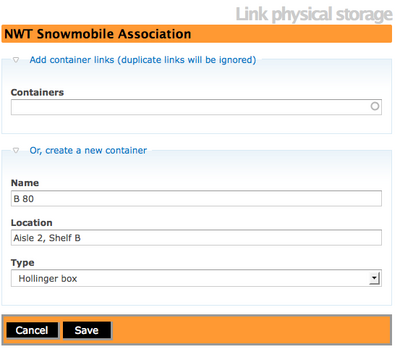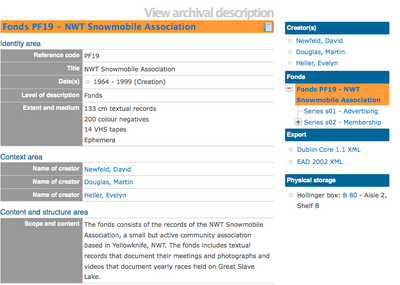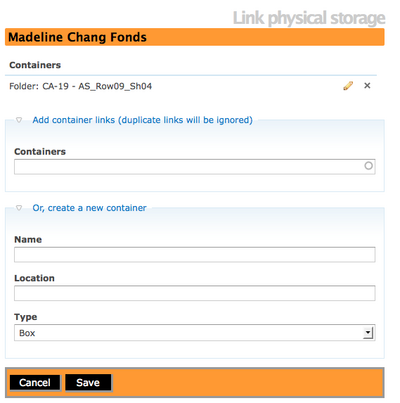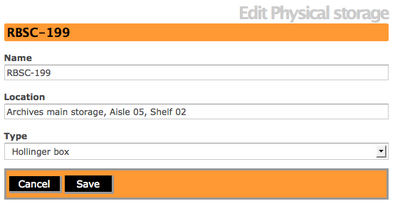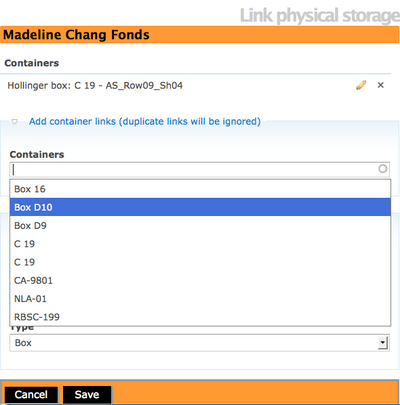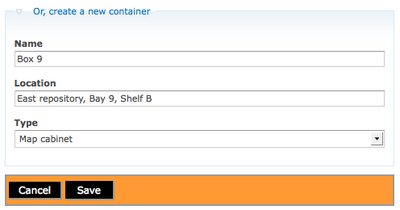Difference between revisions of "Physical storage"
| Line 44: | Line 44: | ||
After you save the physical storage container and location information, ICA-AtoM takes you to the View archival description screen. In the context menu on the right-side of the screen and at the bottom, you will now see the Physical Storage location information. | After you save the physical storage container and location information, ICA-AtoM takes you to the View archival description screen. In the context menu on the right-side of the screen and at the bottom, you will now see the Physical Storage location information. | ||
| − | If you click on the hyperlink Container Name, ICA-AtoM will take you to the View Physical storage screen and you can choose to print the information, edit or delete. See, [http://ica-atom.org/doc/Create_physical_storage_locations_report_%26_print Physical storage report & print.] | + | If you click on the hyperlink Container Name, ICA-AtoM will take you to the View Physical storage screen and you can choose to print the information, edit or delete. See, [http://ica-atom.org/doc/Create_physical_storage_locations_report_%26_print Physical storage report & print.] Note: Only logged-in users will be presented with a hyperlink and be able to view the actual location. Unauthorized users will see the Name (without hyperlink) and the box type, but not the location. |
== View current container/location == | == View current container/location == | ||
Latest revision as of 11:32, 20 July 2012
Please note that ICA-AtoM is no longer actively supported by Artefactual Systems.
Visit https://www.accesstomemory.org for information about AtoM, the currently supported version.
Main Page > User manual > Add/edit content > Add/edit archival descriptions > Physical storage
You can add a physical storage container and location to an archival description or you can view the archival description's current container and location, edit the current container information, delete an existing container, assign to an existing container or assign to a new container.
In ICA-AtoM 1.2 release, you can Manage physical storage from the main menu and you can create a physical storage report (e.g., box list) and print it, see create physical storage locations report and print page.
Add physical storage
In the View archival description screen under the right-hand context menu you can see that there is no physical storage location associated with these records.
Go to Link physical storage
In the archival description view page click the "Link physical storage" button in the button block.
Add container information
The default dialog for containers is empty. You can select a container name from existing containers in the database by clicking in the field under "Containers". A list of existing containers will appear for you to select from. If you want to create a new container, enter data into "Name", "Location" and select a type from the drop-down list. Once you have entered all the information remember to click on the "Save" button in the button block. If you click on "Cancel" ICA-AtoM will return you to the View archival description screen but no physical storage container will be added.
View physical storage location
After you save the physical storage container and location information, ICA-AtoM takes you to the View archival description screen. In the context menu on the right-side of the screen and at the bottom, you will now see the Physical Storage location information.
If you click on the hyperlink Container Name, ICA-AtoM will take you to the View Physical storage screen and you can choose to print the information, edit or delete. See, Physical storage report & print. Note: Only logged-in users will be presented with a hyperlink and be able to view the actual location. Unauthorized users will see the Name (without hyperlink) and the box type, but not the location.
View current container/location
If the archival description is currently assigned to a container, the "containers" section will appear. This shows the container name, its location, and its type. If the resource is not currently assigned to a container, this section will not appear.
Edit current container
If the archival description is currently assigned to a container and the container information needs to be updated (e.g. the type is not correct or the location has changed), click the "pencil"edit icon. ICA-AtoM routes you to the Edit physical storage screen for the container; change the "Name", "Location", or "Type" as required and click the "save" button in the button block. ICA-AtoM returns you to the archival description view page.
This action updates every archival description registered to the same container; e.g. if six descriptions are registered to box D9, you need only edit box D9 once and the changes will be reflected in all six descriptions.
Assign to an existing container
To assign the resource to a different container or additional container, use the drop-down menu to select the container you want to use. When you save the record, ICA-AtoM will update the description.
Assign to a new container
If the container you want to use does not appear in the drop-down menu, it is not registered in the system and needs to be created; use the "create a new container" section for this. Enter the container name, type, and location. When you save the record, ICA-AtoM creates the container and assigns the resource to it.
Delete a container
Navigate to the container from the context menu of an archival description by selecting the "Link physical storage" button in the button block and under the Containers area, click the "X" delete icon. This will delete the container from all linked archival descriptions but will not delete the descriptions themselves.