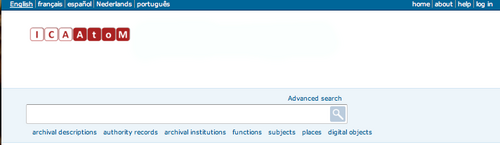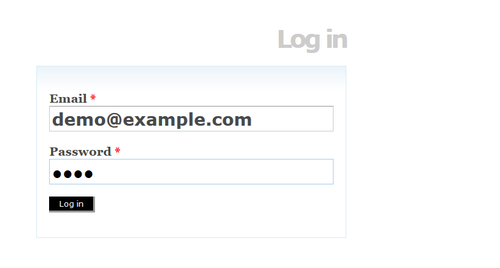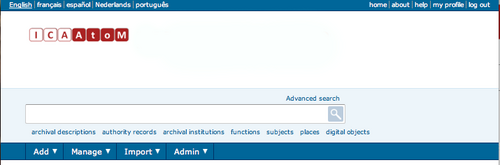Difference between revisions of "Log in"
Jump to navigation
Jump to search
(Updating login image after a user though this was the information to log into the demo site.) |
|||
| (28 intermediate revisions by 4 users not shown) | |||
| Line 1: | Line 1: | ||
| − | [[Main Page]] > [[User manual]] > [[ | + | [[Main Page]] > [[User manual]] > [[Getting started]] > Log in |
| + | <div class="clearfix"> | ||
To add or edit content in ICA-AtoM, you need to log in: | To add or edit content in ICA-AtoM, you need to log in: | ||
| − | + | [[Image:browseOptions.png|500px|right|thumb|The log in link is in the upper right hand corner of the page]] | |
| − | + | *Click the log in link in the [[Glossary#User menu|user menu]] in the upper right-hand corner of the page. ICA-AtoM routes you to the log in page | |
| − | + | [[Image:logInDemo.png|500px|right|thumb|Log in page]] | |
| − | + | *Enter your email address | |
| − | + | *Enter your [[Glossary#Password|password]] | |
| − | + | *Click the log in button | |
| − | + | ||
| + | [[Image:mainMenu.png|500px|right|thumb|Once you are authenticated the main menu becomes visible]]ICA-AtoM re-loads the [[Glossary#Home page|home page]], now customized to your [[Glossary#User role|user role]]. The [[Glossary#Main menu|main menu]] is now visible. | ||
| + | |||
| + | *To log out, click the log out link in the [[Glossary#User menu|user menu]], ICA-AtoM returns you to the [[Glossary#Home page|home page]] (view-only access) | ||
| + | |||
| + | *Note that ICA-AtoM automatically logs you out after thirty minutes of inactivity. To resume editing, you will have to log back in | ||
| + | |||
| + | </div> | ||
| + | |||
| + | == New Login Security Features in ICA-AtoM 1.3! == | ||
| + | |||
| + | |||
| + | If you are running the latest release of ICA-AtoM (version 1.3, available [https://www.ica-atom.org/download.html here] ), administrators now have the ability to: | ||
| + | * force users to create strong passwords (using a mix of upper and lower case letters, numbers, and symbols), | ||
| + | * force all authenticated user requests to use secure network communication ( [https://en.wikipedia.org/wiki/HTTPS Wiki page for https]), and | ||
| + | * limit incoming requests for all Administrator functionality to a static IP range. | ||
| + | |||
| + | By default, these settings are turned off, and must be turned on by an administrator in Administer > Settings > Security. | ||
| + | *For more information on using these new login security features, please see the [https://www.ica-atom.org/doc/Security_panel Administer > Settings > Security] page of the User Manual. | ||
| + | *See, [https://www.ica-atom.org/doc/Security Security Documentation] for more information about ICA-AtoM: | ||
| + | **Web application (AtoM) security | ||
| + | **Client-side (web browser) security | ||
| + | **Server-side security | ||
| + | |||
| + | [[Category:User manual]] | ||
Latest revision as of 19:25, 13 April 2013
Please note that ICA-AtoM is no longer actively supported by Artefactual Systems.
Visit https://www.accesstomemory.org for information about AtoM, the currently supported version.
Main Page > User manual > Getting started > Log in
To add or edit content in ICA-AtoM, you need to log in:
- Click the log in link in the user menu in the upper right-hand corner of the page. ICA-AtoM routes you to the log in page
- Enter your email address
- Enter your password
- Click the log in button
- To log out, click the log out link in the user menu, ICA-AtoM returns you to the home page (view-only access)
- Note that ICA-AtoM automatically logs you out after thirty minutes of inactivity. To resume editing, you will have to log back in
New Login Security Features in ICA-AtoM 1.3!
If you are running the latest release of ICA-AtoM (version 1.3, available here ), administrators now have the ability to:
- force users to create strong passwords (using a mix of upper and lower case letters, numbers, and symbols),
- force all authenticated user requests to use secure network communication ( Wiki page for https), and
- limit incoming requests for all Administrator functionality to a static IP range.
By default, these settings are turned off, and must be turned on by an administrator in Administer > Settings > Security.
- For more information on using these new login security features, please see the Administer > Settings > Security page of the User Manual.
- See, Security Documentation for more information about ICA-AtoM:
- Web application (AtoM) security
- Client-side (web browser) security
- Server-side security