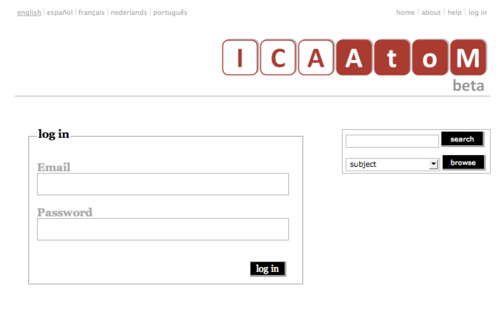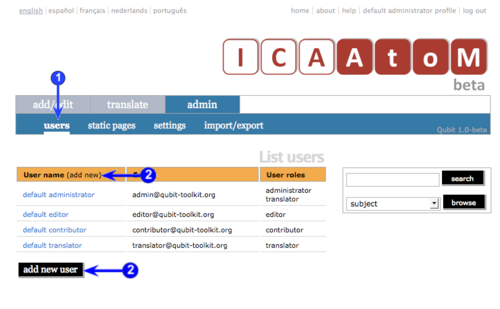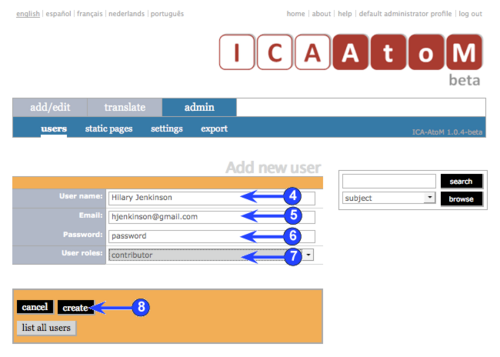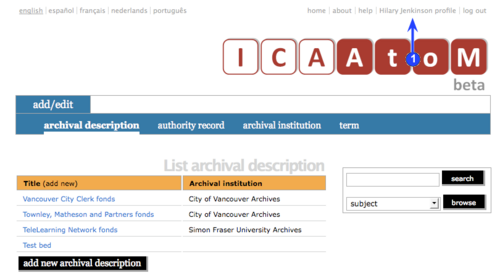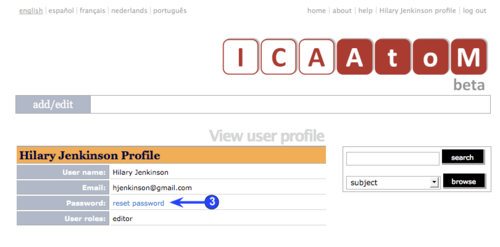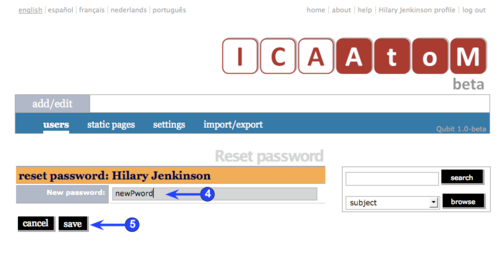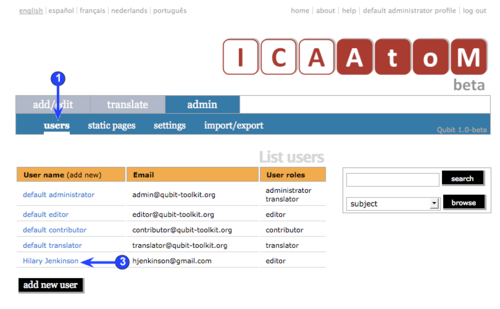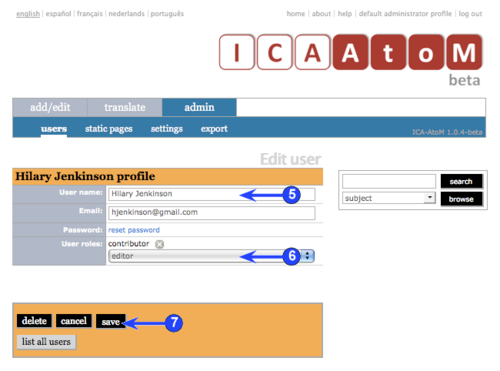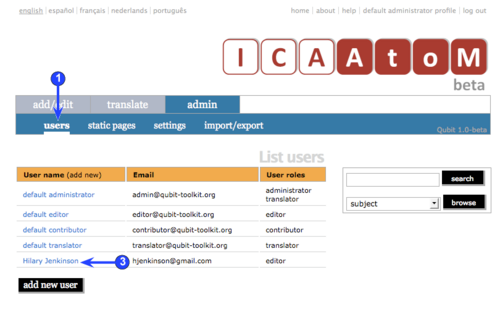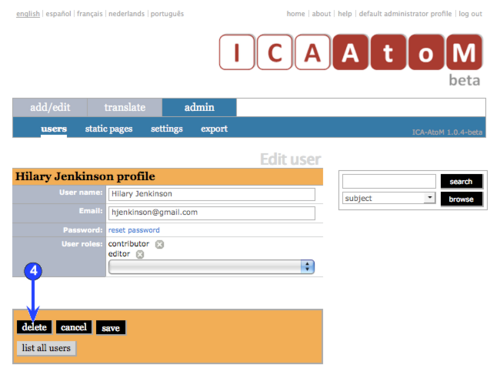Difference between revisions of "Manage user accounts/it"
| (4 intermediate revisions by the same user not shown) | |||
| Line 1: | Line 1: | ||
{{DISPLAYTITLE:Gestire gli account utenti}} | {{DISPLAYTITLE:Gestire gli account utenti}} | ||
| + | |||
[[Main Page/it|Pagina principale]] > [[User manual/it|(UM) Manuale utente]] > [[UM-7/it|UM-7 Amministrare ICA-AtoM]] > UM-7.2 Definire e gestire gli account utenti | [[Main Page/it|Pagina principale]] > [[User manual/it|(UM) Manuale utente]] > [[UM-7/it|UM-7 Amministrare ICA-AtoM]] > UM-7.2 Definire e gestire gli account utenti | ||
| + | |||
[[Image:um7-2User.png|500px|right|thumb|Pagina di accesso per lavorare in ICA-AtoM come utente autenticato]] | [[Image:um7-2User.png|500px|right|thumb|Pagina di accesso per lavorare in ICA-AtoM come utente autenticato]] | ||
| Line 10: | Line 12: | ||
== Aggiungere un nuovo utente == | == Aggiungere un nuovo utente == | ||
| − | |||
| − | |||
| − | |||
[[Image:um7-2-1Add1.png|500px|right|thumb|Fare click su "aggiungi" (add) per creare un nuovo utente]] | [[Image:um7-2-1Add1.png|500px|right|thumb|Fare click su "aggiungi" (add) per creare un nuovo utente]] | ||
| Line 56: | Line 55: | ||
10. Fare clic su ''modifica'' per ritornare alla pagina di inserimento dati per modificarli (i.e. per aggiungere un ulteriore [[User role/it|ruolo]]). | 10. Fare clic su ''modifica'' per ritornare alla pagina di inserimento dati per modificarli (i.e. per aggiungere un ulteriore [[User role/it|ruolo]]). | ||
| + | |||
| + | |||
| + | == Cambiare la password == | ||
| + | |||
| + | [[Image:um7-2-2Password1.png|500px|right|thumb|Accedere al proprio profilo]] | ||
| + | |||
| + | [[Image:um7-2-2Password2.png|500px|right|thumb|Fare clic su cambiare la password]] | ||
| + | |||
| + | [[Image:um7-2-2Password3.png|500px|right|thumb|Inserire una nuova password e salvare]] | ||
| + | |||
| + | |||
| + | Gli utenti possono cambiare la propria [[Password/it|passwords]]. Qualora un utente dimenticasse la propria [[Password/it|password]], l'[[Administrator(it|amministratore]] del sistema deve cambiarla per lui, si veda [[UM-7.2.3/it|UM-7.2.3 Modificare il profilo utente]]). | ||
| + | |||
| + | |||
| + | 1. Selezionare il [[User profile/it|profilo utente]] dal [[System menu/it|menù di sistema]]. | ||
| + | |||
| + | |||
| + | 2. ICA-AtoM mostrerà il [[User profile/it|profilo dell'utente]]. Si noti che gli utenti non possono modificare nessuno di questi [[Field/it|campi]]; solo gli [[Administrator/it|amministratori]] possono modificare queste informazioni. | ||
| + | |||
| + | |||
| + | 3. Fare clic su ''cambia password''. | ||
| + | |||
| + | |||
| + | 4. Inserire una nuova [[Password/it|password]]. | ||
| + | |||
| + | |||
| + | == Modificare il profilo utente == | ||
| + | |||
| + | [[Image:um7-2-3Edit1.png|500px|right|thumb|Selezionare il profilo utente da modificare]] | ||
| + | |||
| + | [[Image:um7-2-3Edit2.png|500px|right|thumb|Modificare il profilo utente]] | ||
| + | |||
| + | |||
| + | Gli utenti con [[Access privilege/it|privilegi]] [[Administrator/it|di amministrazione]] possono modificare il [[User profile/it|profilo degli altri utenti]]. | ||
| + | |||
| + | |||
| + | 1. Selezionare la scheda ''amministra > utenti''. | ||
| + | |||
| + | |||
| + | 2. ICA-AtoM mostrerà l'elenco di tutti gli [[User account/it|account utenti]] esistenti. | ||
| + | |||
| + | |||
| + | 3. Selezionare un account; ICA-AtoM reindirizzerà alla [[Edit screen/it|schermata di modifica]] utente per l'inserimento dei dati. | ||
| + | |||
| + | |||
| + | 4. Modificare qualunque [[Field/it|campo]] come desiderato. | ||
| + | |||
| + | |||
| + | 5. Fare clic su ''cambia password'' per modificare la [[Password/it|password]] dell'utente. Si verrà indirizzati a una nuova schermata per inserire la nuova [[Password/it|password]]; inserirla e salvare. | ||
| + | |||
| + | |||
| + | 6. Assegnare un ruolo utente: | ||
| + | |||
| + | *Selezionare un [[User role/it|ruolo utente]] dal [[Drop-down menu/it|menù a tendina]]. Per informazioni sui tipi di [[User role/it|ruolo utente]] e suoi corrispondenti [[Access privilege/it|privilegi di accesso]], si veda [[UM-2.3/it|UM-2.3 Ruoli utente]]. | ||
| + | |||
| + | *Fare clic sul pulsante ''salva''. il [[User role/it|ruolo utente]] sarà aggiunto all'[[User account/it|account utente]] e apparirà nella lista posta sopra i campi per l'inserimento dati. | ||
| + | |||
| + | *Per rimuovere un [[User role/it|ruolo utente]], fare clic sull'[[Delete icon/it|icona per eliminare]] accanto al ruolo nella lista sopra i campi per l'inserimento dati. | ||
| + | |||
| + | *Si noti che è possibile aggiungere più [[User role/it|ruoli utente]] a un account; ad esempio, un utente potrebbe aver bisogno dei [[Access privilege/it|privilegi di accesso]] sia come [[Editor/it|editore]] sia come [[Translator/it|traduttore]]. Nella versione attuale di ICA-AtoM (v1.0 beta) è possibile registrarli solo uno alla volta, selezionando il ruolo, salvandolo e ripetendo l'operazione per ogni ruolo addizionale. | ||
| + | |||
| + | |||
| + | 7. Quando si è terminato di modificare il [[User profile/it|profilo dell'utente]], fare clic sul pulsante ''salva''; ICA-AtoM memorizzerà i cambiamenti e ritornerà al [[User profile/it|profilo utente]] nella [[View mode/it|modalità visualizzazione]]. | ||
| + | |||
| + | |||
| + | == Eliminare l'account di un utente == | ||
| + | |||
| + | [[Image:um7-2-4Delete1.png|500px|right|thumb|Selezionare l'account utente da eliminare]] | ||
| + | |||
| + | [[Image:um7-2-4Delete2.png|500px|right|thumb|Eliminare l'utente]] | ||
| + | |||
| + | Gli utenti con [[Access privilege/it|privilegi di accesso]] di [[Administrator/it|amministrazione]] possono cancellare un qualunque [[User account/it|account utente]] esistente. | ||
| + | |||
| + | |||
| + | 1. Selezionare la scheda ''amministra > utenti''. | ||
| + | |||
| + | |||
| + | 2. ICA-AtoM mostrerà l'elenco di tutti gli [[User account/it|account utenti]] esistenti. | ||
| + | |||
| + | |||
| + | 3. Selezionare un account; ICA-AtoM reindirizzerà alla [[Edit screen/it|schermata di modifica]] utente per l'inserimento dei dati. | ||
| + | |||
| + | |||
| + | 4. Fare clic sul [[Delete button/it|pulsante per eliminare]]. | ||
| + | |||
| + | |||
| + | 5. ICA-AtoM invierà una richiesta di conferma; fare clic su ''OK''. | ||
| + | |||
| + | |||
| + | 6. ICA-AtoM cancellerà l'[[User account/it|account utente]] e ritornerà alla lista degli utenti rimasti. | ||
Latest revision as of 21:10, 6 April 2010
Please note that ICA-AtoM is no longer actively supported by Artefactual Systems.
Visit https://www.accesstomemory.org for information about AtoM, the currently supported version.
Pagina principale > (UM) Manuale utente > UM-7 Amministrare ICA-AtoM > UM-7.2 Definire e gestire gli account utenti
Questa sezione illustra come aggiungere, modificare e cancellare gli account degli utenti nella propria installazione ICA-AtoM.
Aggiungere un nuovo utente
Ogni utente del sistema che necessiti di aver la possibilità di creare, modificare o cancellare il contenuto del database deve avere un account utente. Soltanto gli amministratori possono creare nuovi account utenti.
1. Selezionare la scheda amministra > utenti.
2. Fare clic su aggiungi nuovo nell'intestazione della colonna o sul pulsante aggiungi nuovo.
3. Si verrà reindirizzati da ICA-AtoM su una schermata vuota per l'inserimento dati.
4. Inserire il nome utente.
5. Inserire l'indirizzo mail dell'utente; l'indirizzo mail è usato per accedere (al posto del nome utente).
6. Inserire la password dell'utente. Si noti che gli utenti possono modificare in seguito la propria password.
- Per informazioni su come modificare la password si veda UM-7.2.2 Cambiare la password.
7. Selezionare il ruolo utente appropriato. Il ruolo utente determina i privilegi di accesso dell'utente.
- Per informazioni aggiuntive sui ruoli utente, si veda UM-2.3 Ruoli utente.
- È possibile assegnare ruoli molteplici allo stesso utente (si veda il passo 10, di seguito).
8. Fare clic sul pulsante crea per registrare un nuovo account utente.
9. ICA-AtoM crea il nuovo account e rimanda alla schermata di visualizzazione (Vedi il profilo utente).
10. Fare clic su modifica per ritornare alla pagina di inserimento dati per modificarli (i.e. per aggiungere un ulteriore ruolo).
Cambiare la password
Gli utenti possono cambiare la propria passwords. Qualora un utente dimenticasse la propria password, l'amministratore del sistema deve cambiarla per lui, si veda UM-7.2.3 Modificare il profilo utente).
1. Selezionare il profilo utente dal menù di sistema.
2. ICA-AtoM mostrerà il profilo dell'utente. Si noti che gli utenti non possono modificare nessuno di questi campi; solo gli amministratori possono modificare queste informazioni.
3. Fare clic su cambia password.
4. Inserire una nuova password.
Modificare il profilo utente
Gli utenti con privilegi di amministrazione possono modificare il profilo degli altri utenti.
1. Selezionare la scheda amministra > utenti.
2. ICA-AtoM mostrerà l'elenco di tutti gli account utenti esistenti.
3. Selezionare un account; ICA-AtoM reindirizzerà alla schermata di modifica utente per l'inserimento dei dati.
4. Modificare qualunque campo come desiderato.
5. Fare clic su cambia password per modificare la password dell'utente. Si verrà indirizzati a una nuova schermata per inserire la nuova password; inserirla e salvare.
6. Assegnare un ruolo utente:
- Selezionare un ruolo utente dal menù a tendina. Per informazioni sui tipi di ruolo utente e suoi corrispondenti privilegi di accesso, si veda UM-2.3 Ruoli utente.
- Fare clic sul pulsante salva. il ruolo utente sarà aggiunto all'account utente e apparirà nella lista posta sopra i campi per l'inserimento dati.
- Per rimuovere un ruolo utente, fare clic sull'icona per eliminare accanto al ruolo nella lista sopra i campi per l'inserimento dati.
- Si noti che è possibile aggiungere più ruoli utente a un account; ad esempio, un utente potrebbe aver bisogno dei privilegi di accesso sia come editore sia come traduttore. Nella versione attuale di ICA-AtoM (v1.0 beta) è possibile registrarli solo uno alla volta, selezionando il ruolo, salvandolo e ripetendo l'operazione per ogni ruolo addizionale.
7. Quando si è terminato di modificare il profilo dell'utente, fare clic sul pulsante salva; ICA-AtoM memorizzerà i cambiamenti e ritornerà al profilo utente nella modalità visualizzazione.
Eliminare l'account di un utente
Gli utenti con privilegi di accesso di amministrazione possono cancellare un qualunque account utente esistente.
1. Selezionare la scheda amministra > utenti.
2. ICA-AtoM mostrerà l'elenco di tutti gli account utenti esistenti.
3. Selezionare un account; ICA-AtoM reindirizzerà alla schermata di modifica utente per l'inserimento dei dati.
4. Fare clic sul pulsante per eliminare.
5. ICA-AtoM invierà una richiesta di conferma; fare clic su OK.
6. ICA-AtoM cancellerà l'account utente e ritornerà alla lista degli utenti rimasti.