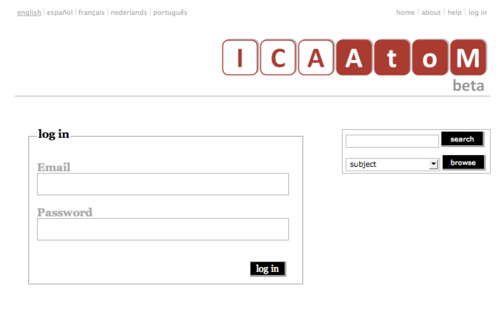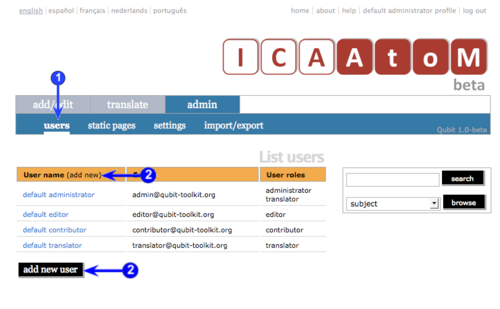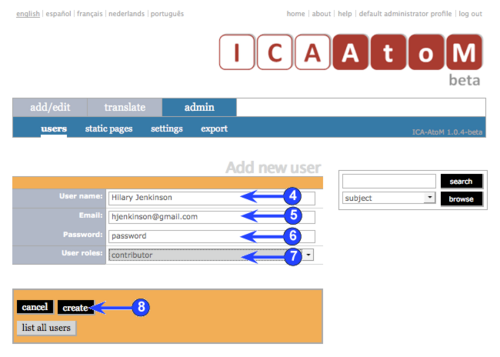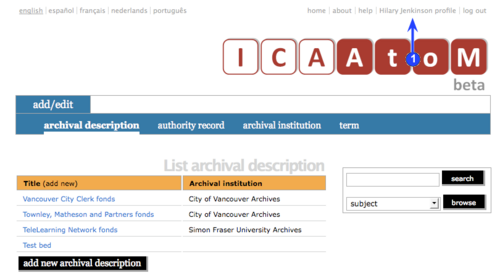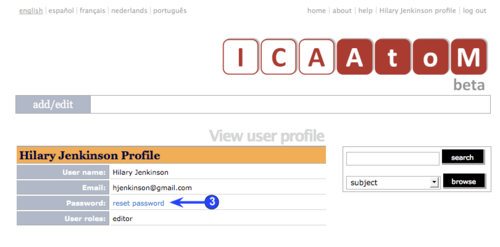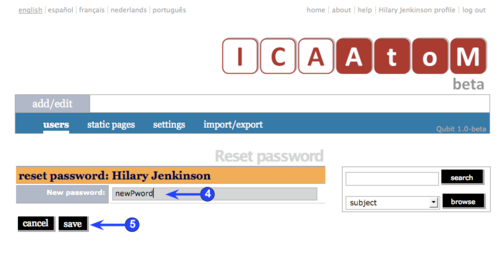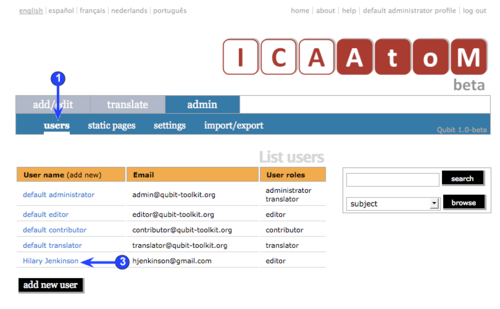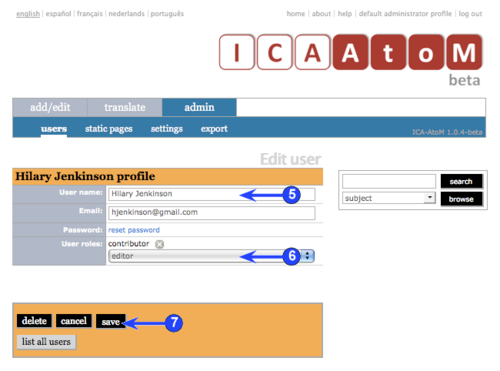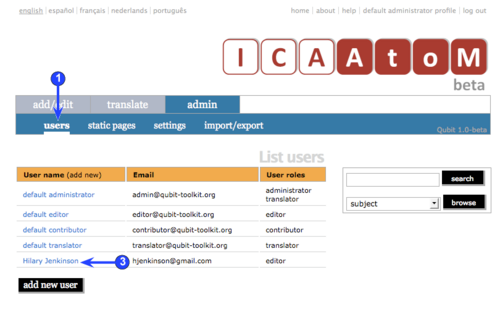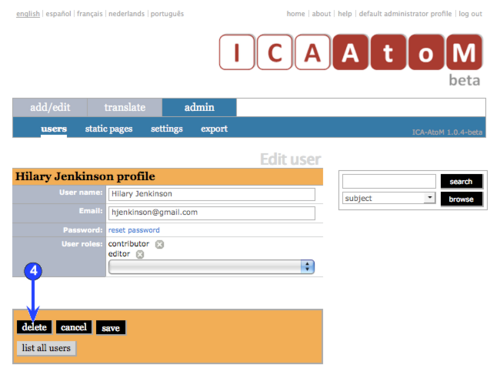Difference between revisions of "Manage user accounts/nl"
| (3 intermediate revisions by the same user not shown) | |||
| Line 1: | Line 1: | ||
{{DISPLAYTITLE:Beheer gebruikersaccounts}} | {{DISPLAYTITLE:Beheer gebruikersaccounts}} | ||
| + | |||
[[Main Page/nl|Hoofdpagina]] > [[User manual/nl|Gebruikershandleiding]] > [[UM-7/nl|UM-7 Beheer ICA-AtoM]] > UM-7.2 Setup en beheer gebruikersaccounts | [[Main Page/nl|Hoofdpagina]] > [[User manual/nl|Gebruikershandleiding]] > [[UM-7/nl|UM-7 Beheer ICA-AtoM]] > UM-7.2 Setup en beheer gebruikersaccounts | ||
| + | |||
[[Image:um7-2User.png|500px|right|thumb|Log in to work in ICA-AtoM under a user account]] | [[Image:um7-2User.png|500px|right|thumb|Log in to work in ICA-AtoM under a user account]] | ||
| Line 10: | Line 12: | ||
== Voeg een nieuwe gebruiker toe == | == Voeg een nieuwe gebruiker toe == | ||
| − | |||
| − | |||
[[Image:um7-2-1Add1.png|500px|right|thumb|Klik op de voeg toe knop en maak een nieuwe gebruikersaccount aan]] | [[Image:um7-2-1Add1.png|500px|right|thumb|Klik op de voeg toe knop en maak een nieuwe gebruikersaccount aan]] | ||
| Line 47: | Line 47: | ||
8. Klik op de [[Create button/nl|Creëer knop]] om het nieuwe gebruikersaccount vast te leggen. | 8. Klik op de [[Create button/nl|Creëer knop]] om het nieuwe gebruikersaccount vast te leggen. | ||
| + | |||
| + | |||
| + | == Wijzig je paswoord == | ||
| + | |||
| + | [[Image:um7-2-2Password1.png|500px|right|thumb|Ga naar je profiel]] | ||
| + | |||
| + | [[Image:um7-2-2Password2.png|500px|right|thumb|Klik op reset paswoord]] | ||
| + | |||
| + | [[Image:um7-2-2Password3.png|500px|right|thumb|Geef je nieuwe paswoord en klik op bewaar]] | ||
| + | |||
| + | Gebruikers kunnen hun eigen [[Password/nl|paswoord]] wijzigen. Indien een gebruiker zijn of haar [[Password/nl|paswoord]] vergeten is, moet de systeem [[Administrator/nl|beheerder]] deze opnieuw ingeven (zie [[UM-7.2.3/nl|UM-7.2.3 Wijzig gebruikersprofiel]]). | ||
| + | |||
| + | |||
| + | 1. Klik op de [[User profile/nl|gebruikersprofiel]] link in het [[System menu/nl|systeemmenu]]. | ||
| + | |||
| + | |||
| + | 2. ICA-AtoM laat het [[User profile/nl|gebruikersprofiel]] zien. Daarbij kan de gebruiker de getoonde [[Field/nl|gegevens]] niet aanpassen, dit kan alleen de [[Administrator/nl|beheerder]] | ||
| + | |||
| + | |||
| + | 3. Klik op de ''reset paswoord'' link. | ||
| + | |||
| + | |||
| + | 4. Geef je nieuwe [[Password/nl|paswoord]] in. | ||
| + | |||
| + | |||
| + | 5. Klik op de ''bewaar'' knop. | ||
| + | |||
| + | |||
| + | == Bewerken gebruikersprofiel == | ||
| + | |||
| + | [[Image:um7-2-3Edit1.png|500px|right|thumb|Selecteer gebruikersprofiel om deze te bewerken]] | ||
| + | |||
| + | [[Image:um7-2-3Edit2.png|500px|right|thumb|Bewerk gebruikersprofiel]] | ||
| + | |||
| + | |||
| + | Gebruikers met [[Access privilege/nl|toegangsrechten]]van een [[Administrator/nl|beheerder]] kunnen een [[User profile/nl|gebruikersprofiel]] bewerken. | ||
| + | |||
| + | |||
| + | 1. Klik op het ''beheer > gebruikers'' tabblad. | ||
| + | |||
| + | |||
| + | 2. ICA-AtoM laat een lijst van alle bestaande [[User account/nl|gebruikersaccounts]] zien. | ||
| + | |||
| + | |||
| + | 3. Klik op een gebruikersaccount; ICA-AtoM komt met een [[Edit screen/nl|bewerkscherm]] waarin gegevens ingevuld kunnen worden. | ||
| + | |||
| + | |||
| + | 4. Bewerk elk [[Field/nl|gegeven]] dat aangepast moet worden. | ||
| + | |||
| + | |||
| + | 5. Klik op ''reset paswoord'' om het [[Password/nl|paswoord]] van een gebruiker te veranderen. Je wordt op een nieuw schem gevraag het nieuwe [[Password/nl|Paswoord]] in te geven; geef het in en druk op de ''bewaar'' knop. | ||
| + | |||
| + | |||
| + | 6. Ken een gebruikersrol toe: | ||
| + | |||
| + | *Selecteer een [[User role/nl|gebruikersrol]] uit het [[Drop-down menu/nl|drop-down menu]]. Voor informatie over de verschillende typen [[User role/nl|gebruikersrollen]] en [[Access privilege/nl|toegangsrechten]], zie [[UM-2.3/nl|UM-2.3 Gebruikersrollen]]. | ||
| + | |||
| + | *Klik op de ''bewaar'' knop. De [[User role/nl|gebruikersrol]] zal worden toegevoegd aan het [[User account/nl|gebruikersaccount]] en zal bovenaan de lijst van het invoerscherm verschijnen. | ||
| + | |||
| + | *Om een [[User role/nl|gebruikersrol]] te verwijderen, klik op het [[Delete icon/nl|verwijder ikoon]] ernaast in de lijst boven het invoerveld. | ||
| + | |||
| + | *Je kunt meerdere [[User role/nl|gebruikersrollen]] aan een gebruikersaccount koppelen; bijvoorbeeld een gebruiker kan zowel [[Editor/nl|redacteur]] als [[Translator/nl|vertaler]] [[Access privilege/nl|toegangsrechten]] hebben. In de huidige versie van ICA-AtoM (v1.0 beta) kun je ze alleen per stuk registeren door de rol te selecteren en de ''bewaar'' knop te drukken en dit te herhalen voor de andere benodigde rollen. | ||
| + | |||
| + | |||
| + | 7. Indien je klaar bent met het wijzigen van het [[User profile/nl|gebruikersprofile]], klik dan op de ''bewaar'' knop. ICA-AtoM zal de wijzigingen toepassen en je het [[User profile/nl|gebruikersprofiel]] in de [[View mode/nl|Bekijkmodus]] tonen. | ||
| + | |||
| + | |||
| + | == Verwijderen van een bestaande gebruikersaccount == | ||
| + | |||
| + | [[Image:um7-2-4Delete1.png|500px|right|thumb|Selecteer het gerbuikersaccount dat verwijderd moet worden]] | ||
| + | |||
| + | [[Image:um7-2-4Delete2.png|500px|right|thumb|Verwijder gebruiker]] | ||
| + | |||
| + | Gebruikers met de [[Access privilege/nl|toegangsrechten]] van een [[Administrator/nl|beheerder]] kunnen bestaande [[User account/nl|gebruikersaccounts]] verwijderen | ||
| + | |||
| + | |||
| + | 1. Klik op het ''beheer > gebruikers'' tabblad. | ||
| + | |||
| + | |||
| + | 2. ICA-AtoM laat een lijst van alle bestaande [[User account/nl|gebruikersaccounts]] zien. | ||
| + | |||
| + | |||
| + | 3. Klik op een account naam; ICA-AtoM laat je het scherm zien waar het [[User account/nl|gebruikersaccounts]] kunt wijzigen. | ||
| + | |||
| + | |||
| + | 4. Klik op [[Delete button/nl|verwijderen knop]]. | ||
| + | |||
| + | |||
| + | 5. ICA-AtoM vraagt je de verwijdering te bevestigen; klik op ''OK''. | ||
| + | |||
| + | |||
| + | 6. ICA-AtoM verwijdert het [[User account/nl|gebruikersaccount]] en gaat terug naar de lijst van de overgebleven gebruikers. | ||
Latest revision as of 21:24, 6 April 2010
Please note that ICA-AtoM is no longer actively supported by Artefactual Systems.
Visit https://www.accesstomemory.org for information about AtoM, the currently supported version.
Hoofdpagina > Gebruikershandleiding > UM-7 Beheer ICA-AtoM > UM-7.2 Setup en beheer gebruikersaccounts
Dit gedeelte beschrijft hoe je nieuwe gebruikers kunt toevoegen, een gebruikersprofiel kunt bewerken en gebruikersaccounts kunt verwijderen.
Voeg een nieuwe gebruiker toe
Elke gebruiker van het systeem die moet kunnen aanmaken, wijzigen of verwijderen van Database gegevens moet een gebruikersaccount hebben. Alleen een systeembeheerder kan een nieuwe gebruikersaccount aanmaken.
1. Klik op het tabblad beheer > gebruikers.
2. Klik nieuwe toegvoegen in the kolomkop of de nieuwe toevoegen knop.
3. ICA-AtoM leidt je naar een nieuw leeg invoerscherm.
4. Geef de naam van de geberuiker.
5. Geef het e-mailadres van de gebruiker; Het e-mailadres (boven de gebruikersnaam is voor inloggen noodzakelijk.
6. Geef de gebruiker standaard paswoord in. Dit kan later door de gebruiker worden aangepast.
- Voor meer over het wijzigen van het paswoord, zie UM-7.2.2 Aanpassen van een bestaand gebruikersprofiel.
7. Selecteer de juiste Gebruikersrol. De gebruikersrol bepaalt de toegangsprivileges van de gebruiker binnen het systeem.
- Voor meer over gebruikersrollen, zie UM-2.3 Gebruikersrollen.
8. Klik op de Creëer knop om het nieuwe gebruikersaccount vast te leggen.
Wijzig je paswoord
Gebruikers kunnen hun eigen paswoord wijzigen. Indien een gebruiker zijn of haar paswoord vergeten is, moet de systeem beheerder deze opnieuw ingeven (zie UM-7.2.3 Wijzig gebruikersprofiel).
1. Klik op de gebruikersprofiel link in het systeemmenu.
2. ICA-AtoM laat het gebruikersprofiel zien. Daarbij kan de gebruiker de getoonde gegevens niet aanpassen, dit kan alleen de beheerder
3. Klik op de reset paswoord link.
4. Geef je nieuwe paswoord in.
5. Klik op de bewaar knop.
Bewerken gebruikersprofiel
Gebruikers met toegangsrechtenvan een beheerder kunnen een gebruikersprofiel bewerken.
1. Klik op het beheer > gebruikers tabblad.
2. ICA-AtoM laat een lijst van alle bestaande gebruikersaccounts zien.
3. Klik op een gebruikersaccount; ICA-AtoM komt met een bewerkscherm waarin gegevens ingevuld kunnen worden.
4. Bewerk elk gegeven dat aangepast moet worden.
5. Klik op reset paswoord om het paswoord van een gebruiker te veranderen. Je wordt op een nieuw schem gevraag het nieuwe Paswoord in te geven; geef het in en druk op de bewaar knop.
6. Ken een gebruikersrol toe:
- Selecteer een gebruikersrol uit het drop-down menu. Voor informatie over de verschillende typen gebruikersrollen en toegangsrechten, zie UM-2.3 Gebruikersrollen.
- Klik op de bewaar knop. De gebruikersrol zal worden toegevoegd aan het gebruikersaccount en zal bovenaan de lijst van het invoerscherm verschijnen.
- Om een gebruikersrol te verwijderen, klik op het verwijder ikoon ernaast in de lijst boven het invoerveld.
- Je kunt meerdere gebruikersrollen aan een gebruikersaccount koppelen; bijvoorbeeld een gebruiker kan zowel redacteur als vertaler toegangsrechten hebben. In de huidige versie van ICA-AtoM (v1.0 beta) kun je ze alleen per stuk registeren door de rol te selecteren en de bewaar knop te drukken en dit te herhalen voor de andere benodigde rollen.
7. Indien je klaar bent met het wijzigen van het gebruikersprofile, klik dan op de bewaar knop. ICA-AtoM zal de wijzigingen toepassen en je het gebruikersprofiel in de Bekijkmodus tonen.
Verwijderen van een bestaande gebruikersaccount
Gebruikers met de toegangsrechten van een beheerder kunnen bestaande gebruikersaccounts verwijderen
1. Klik op het beheer > gebruikers tabblad.
2. ICA-AtoM laat een lijst van alle bestaande gebruikersaccounts zien.
3. Klik op een account naam; ICA-AtoM laat je het scherm zien waar het gebruikersaccounts kunt wijzigen.
4. Klik op verwijderen knop.
5. ICA-AtoM vraagt je de verwijdering te bevestigen; klik op OK.
6. ICA-AtoM verwijdert het gebruikersaccount en gaat terug naar de lijst van de overgebleven gebruikers.