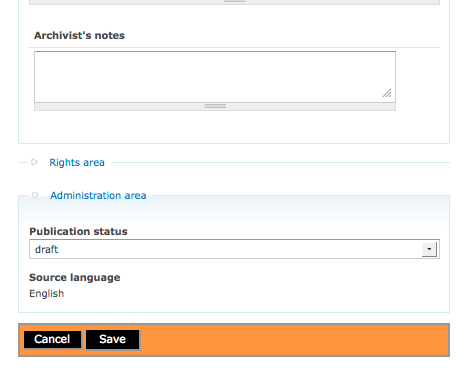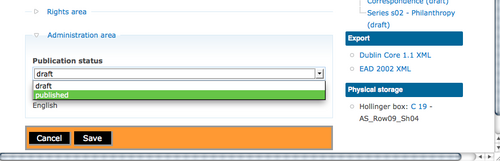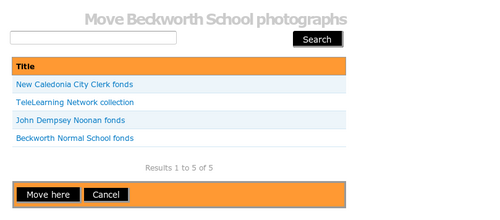Difference between revisions of "Edit an existing archival description/fr"
Jump to navigation
Jump to search
| Line 8: | Line 8: | ||
# Basculez du [[Glossaire#Mode consultation|mode consultation]] en [[Glossaire#Mode modification|mode modification]] en cliquant sur l’[[Glossaire#Intitulé|intitulé]] ou le [[Glossaire#Bouton Modifier|bouton Modifier]] ; vous êtes dirigé sur le [[Glossaire#Formulaire|formulaire]] de la notice. Au chargement, le [[Glossaire#Formulaire|formulaire]] affiche la notice avec toutes les [[Glossaire#Zone d’information|zones d’information]] fermées ; cliquez sur une [[Glossaire#Zone d’information|zone d’information]] pour accéder aux [[Glossaire#Champ|champs]] qu’elle regroupe. | # Basculez du [[Glossaire#Mode consultation|mode consultation]] en [[Glossaire#Mode modification|mode modification]] en cliquant sur l’[[Glossaire#Intitulé|intitulé]] ou le [[Glossaire#Bouton Modifier|bouton Modifier]] ; vous êtes dirigé sur le [[Glossaire#Formulaire|formulaire]] de la notice. Au chargement, le [[Glossaire#Formulaire|formulaire]] affiche la notice avec toutes les [[Glossaire#Zone d’information|zones d’information]] fermées ; cliquez sur une [[Glossaire#Zone d’information|zone d’information]] pour accéder aux [[Glossaire#Champ|champs]] qu’elle regroupe. | ||
# Modifiez/révisez les données comme demandé | # Modifiez/révisez les données comme demandé | ||
| − | # Pour annuler | + | # Pour annuler toutes les modifications, cliquez sur le bouton Annuler dans la [[Glossaire#Barre de boutons|barre de boutons]] ; ICA-AtoM vous redirige vers la [[Glossaire#Page de consultation|page de consultation]], sans que les modifications aient été sauvegardées |
| − | # Pour sauvegarder les modifications, cliquez sur le bouton Sauvegarder dans la | + | # Pour sauvegarder les modifications, cliquez sur le bouton Sauvegarder dans la [[Glossaire#Barre de boutons|barre de boutons]] |
</div> | </div> | ||
| Line 18: | Line 18: | ||
[[Image:archDescPublish.png|500px|right|thumb|Publier des descriptions provisoires]] | [[Image:archDescPublish.png|500px|right|thumb|Publier des descriptions provisoires]] | ||
| − | # Toutes les [[Glossaire#Description archivistique|descriptions archivistiques]] nouvelles et importées sont automatiquement sauvegardées comme [[Glossaire#Notice provisoire|notices provisoires]]. Cela implique que les utilisateurs non authentifiés ne peuvent pas consulter ces notices. Pour publier des notices, sélectionnez | + | # Toutes les [[Glossaire#Description archivistique|descriptions archivistiques]] nouvelles et importées sont automatiquement sauvegardées comme [[Glossaire#Notice provisoire|notices provisoires]]. Cela implique que les utilisateurs non authentifiés ne peuvent pas consulter ces notices. Pour publier des notices, sélectionnez "Publier" dans la boîte grise en bas du [[Glossaire#Formulaire|formulaire]] |
# Le statut de publication est hérité du plus haut [[Glossaire#Niveau de description|niveau de description]] ; par exemple, quand une description de [[Glossaire#Fonds|fonds]] est modifiée de provisoire en publiée, tous les [[Glossaire#Notice subordonnée|niveaux inférieurs]] au sein du fonds seront également modifiés en ce sens | # Le statut de publication est hérité du plus haut [[Glossaire#Niveau de description|niveau de description]] ; par exemple, quand une description de [[Glossaire#Fonds|fonds]] est modifiée de provisoire en publiée, tous les [[Glossaire#Notice subordonnée|niveaux inférieurs]] au sein du fonds seront également modifiés en ce sens | ||
# Si un contributeur (c’est-à-dire un utilisateur n’ayant pas les droits pour publier des descriptions) modifie une [[Glossaire#Notice publiée|notice publiée]], le statut de la notice est automatiquement modifié en provisoire | # Si un contributeur (c’est-à-dire un utilisateur n’ayant pas les droits pour publier des descriptions) modifie une [[Glossaire#Notice publiée|notice publiée]], le statut de la notice est automatiquement modifié en provisoire | ||
| Line 28: | Line 28: | ||
[[Image:move.png|500px|right|thumb|Cliquer sur « Déplacer ici » pour faire de la description que l'on déplace une description de haut niveau, ou cliquer sur l’un des hyperliens bleus]] | [[Image:move.png|500px|right|thumb|Cliquer sur « Déplacer ici » pour faire de la description que l'on déplace une description de haut niveau, ou cliquer sur l’un des hyperliens bleus]] | ||
# Pour déplacer une description dans une autre partie du même [[Glossaire#Fonds|fonds]], utilisez votre curseur pour tirer et faire glisser la description dans le [[Glossaire#Menu de contexte|menu de contexte]]. | # Pour déplacer une description dans une autre partie du même [[Glossaire#Fonds|fonds]], utilisez votre curseur pour tirer et faire glisser la description dans le [[Glossaire#Menu de contexte|menu de contexte]]. | ||
| − | # Pour déplacer une description d’un [[Glossaire#Fonds|fonds]] vers un autre fonds, ouvrez la [[Glossaire#Page de consultation|page de consultation]] pour la description que vous voulez déplacer et cliquez sur le bouton | + | # Pour déplacer une description d’un [[Glossaire#Fonds|fonds]] vers un autre fonds, ouvrez la [[Glossaire#Page de consultation|page de consultation]] pour la description que vous voulez déplacer et cliquez sur le bouton "Déplacer" dans la [[Glossaire#Barre de boutons|barre de boutons]]. Sélectionnez une description dans la liste, ou recherchez la description souhaitée, ouvrez-la en cliquant sur l'hyperlien bleu et cliquez sur "Déplacer ici". |
| − | # Pour faire d’une description de niveau inférieur une description de haut niveau (par exemple transformer une série en fonds), cliquez sur le lien | + | # Pour faire d’une description de niveau inférieur une description de haut niveau (par exemple transformer une série en fonds), cliquez sur le lien "Déplacer ici" sans sélectionner l’un des hyperliens bleus. |
<div class="note"> | <div class="note"> | ||
Revision as of 07:24, 15 February 2011
Please note that ICA-AtoM is no longer actively supported by Artefactual Systems.
Visit https://www.accesstomemory.org for information about AtoM, the currently supported version.
Page principale > Manuel utilisateur > Créer/modifier du contenu > Créer/modifier des descriptions archivistiques > Modifier une description archivistique existante
Modifier une description
- Naviguez vers la description que vous voulez modifier. Pour plus d’informations sur la navigation dans ICA-AtoM, voir accès au contenu
- Basculez du mode consultation en mode modification en cliquant sur l’intitulé ou le bouton Modifier ; vous êtes dirigé sur le formulaire de la notice. Au chargement, le formulaire affiche la notice avec toutes les zones d’information fermées ; cliquez sur une zone d’information pour accéder aux champs qu’elle regroupe.
- Modifiez/révisez les données comme demandé
- Pour annuler toutes les modifications, cliquez sur le bouton Annuler dans la barre de boutons ; ICA-AtoM vous redirige vers la page de consultation, sans que les modifications aient été sauvegardées
- Pour sauvegarder les modifications, cliquez sur le bouton Sauvegarder dans la barre de boutons
Publier une description
- Toutes les descriptions archivistiques nouvelles et importées sont automatiquement sauvegardées comme notices provisoires. Cela implique que les utilisateurs non authentifiés ne peuvent pas consulter ces notices. Pour publier des notices, sélectionnez "Publier" dans la boîte grise en bas du formulaire
- Le statut de publication est hérité du plus haut niveau de description ; par exemple, quand une description de fonds est modifiée de provisoire en publiée, tous les niveaux inférieurs au sein du fonds seront également modifiés en ce sens
- Si un contributeur (c’est-à-dire un utilisateur n’ayant pas les droits pour publier des descriptions) modifie une notice publiée, le statut de la notice est automatiquement modifié en provisoire
Déplacer une description d’un niveau supérieur vers un autre niveau
- Pour déplacer une description dans une autre partie du même fonds, utilisez votre curseur pour tirer et faire glisser la description dans le menu de contexte.
- Pour déplacer une description d’un fonds vers un autre fonds, ouvrez la page de consultation pour la description que vous voulez déplacer et cliquez sur le bouton "Déplacer" dans la barre de boutons. Sélectionnez une description dans la liste, ou recherchez la description souhaitée, ouvrez-la en cliquant sur l'hyperlien bleu et cliquez sur "Déplacer ici".
- Pour faire d’une description de niveau inférieur une description de haut niveau (par exemple transformer une série en fonds), cliquez sur le lien "Déplacer ici" sans sélectionner l’un des hyperliens bleus.
Le déplacement d'une description par ces procédés entraîne le déplacement de toutes les descriptions qui lui sont subordonnées. Par exemple, si vous déplacez une série à laquelle sont rattachées des descriptions de niveau dossier, toutes les descriptions de niveau dossier seront déplacées avec la série.