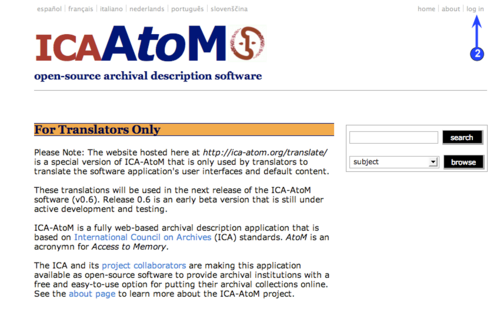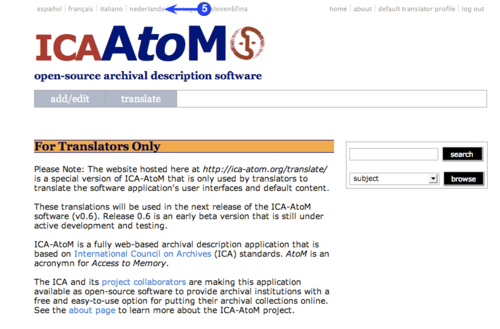|
|
| Line 49: |
Line 49: |
| | |width="500" align="right"| | | |width="500" align="right"| |
| | | | |
| − | [[Image:LogIn1.png|border]] | + | [[Image:LogIn1.png|500px|thumb|left|Log in]] |
| | | | |
| − | [[Image:LogIn2.png|border]] | + | [[Image:LogIn2.png|500px|thumb|left|Select language]] |
| | | | |
| | |} | | |} |
| − |
| |
| | | | |
| | == Access the internationalization module == | | == Access the internationalization module == |
Revision as of 16:15, 10 March 2008
Please note that ICA-AtoM is no longer actively supported by Artefactual Systems.
Visit https://www.accesstomemory.org for information about AtoM, the currently supported version.
Main Page > Translate ICA-AtoM application
Overview
ICA-AtoM is a multi-lingual application. This page is for project participants preparing the default translations of the application that will ship with version 1.0. ICA-AtoM 1.0 will support the following languages:
- Dutch
- English
- French
- Italian
- Portuguese
- Slovenian
- Spanish
There are two broad classes of information that need to be translated into all of the supported languages:
- User interface: the elements that structure how the content of the system is presented and enable the user to interact with that content. User interface elements include field labels, column headers, screen titles, buttons, links and pop-up dialog boxes.
- Default content: data stored in the database itself that ships with the application: static pages and controlled vocabularies.
Users of an ICA-AtoM application will still have the option to modify the default translations to suit their own purposes (as described in User manual > Translate ICA-AtoM). The procedures on this page, however, are for the one-time translations that provide the defaults.
Log in as translator
|
1. Access the ICA-AtoM application at www.ica-atom.org/ ...
2. Click the LogIn link on the .
3. Enter your user name and password.
4. The now appears, including a Translate tab.
5. Click the language for which you have translator access in the .
6. Any user interface elements and database content that have already been translated into the selected language switch to that language. The now appears along the bottom of the screen.
|
|
Access the internationalization module
|
ICA-AtoM's Internationalization module facilitates the translation process by organizing the elements requiring translation and providing translators with a central place from which to translate them. To access the Internationalization module:
1. Click the Translate tab on the .
2. ICA-AtoM opens the Internationalization module, organized by three sub-tabs.
- The UserInterface sub-tab provides links to pages in the application that contain all the user interface elements that need translation. Links / pages are organized by module; modules correspond to sub-tabs on the and tabs of the .
- The DefaultContent sub-tab provides all default content that needs to be translated.
- The NewContent sub-tab is not currently operational and is included in the current version of ICA-AtoM (v0.6) as a place-holder. It is intended to support the management of translation of all new content in an ICA-AtoM application, listing all pages that contain newly added or revised content requiring translation (e.g. new archival descriptions, revised authority records).
|
insertScreenshot
|
Translate user interface
|
1. Make sure you have selected in the the language into which you are translating.
2. Click the Translate > UserInterface sub-tab to open a list of links to pages that contain all the user interface elements requiring translation.
3. Click one of the links. ICA-AtoM routes you to the target page; the appears along the bottom of the screen.
4. Click the TranslateUserInterface button on the .
5. ICA-AtoM opens the in the lower frame of your screen. The panel is organized into three columns:
- Column 1 ("Page text") lists all elements for translation; all elements shaded with a yellow background have not yet been translated; elements with no shading (white background) have already been translated and appear in the list under their translated name.
- Column 2 ("Source") shows the name of the element in the default source language (English).
- Column 3 ("Translation") is where you input the translation.
6. Select an element for translation; ICA-AtoM bolds the selected element.
7. Add / edit the translation in column 3.
8. Note that some element names include a number enclosed by percent sign (e.g. "%1%", "%2%"). This is a Symfony "token" indicating a variable whose value is dynamically generated by context. The token must be included in the translation. See below, Symfony tokens, for an enumeration of elements that include tokens and how to handle them.
9. When translation is complete, click or tab out of column 3; the element will now appear in column 1 unshaded.
10. Continue until all elements on the page have been translated.
11. Click the SaveTranslation button; ICA-AtoM closes the . All interface elements on the screen will now appear in their translations.
12. Return to the Translate > User interface tab and repeat for all links on this screen.
|
insertScreenshot
|
Symfony tokens
Some user interface element names include "tokens".
- A token is a variable whose value is determined by dynamically by the context.
- In ICA-AtoM's Symfony framework, a token is represented by a number enclosed in percent signs (e.g. "%1%").
- Tokens must be included in the translation, but because different languages have different grammar rules, translators need to be aware of the type of data being handled in any given variable in any given context.
The following list enumerates in English the elements whose name includes a tokens, the nature of the variable and the context in which it occurs.
| Element name
|
Variable
|
Context
|
| %1% profile
|
User's account name
|
Represents the link in the the user clicks to edit his or her user profile.
|
| add new %1% term
|
xx
|
List taxonomy screen.
|
| add/edit %1% term
|
xx
|
xx
|
| list only %1% term
|
xx
|
xx
|
Translate default content
|
"Default content" refers to data that is stored in the database but has been entered by the developers to ship with ICA-AtoM so that users can begin using an ICA-AtoM application "out of the box".
1. Click the Translate > DefaultContent sub-tab. This page provides links to all default content that requires translation, organized into three sections.
- Static pages: pages whose content is always the same (e.g. Home page, About page); these are stored in the Static page table.
- Taxonomies: names of controlled vocabularies that generate drop-down value lists throughout the system (e.g. "Levels of description"); these are stored in the Taxonomy table.
- Terms: the values that make up the taxonomies (.e.g. in the "Level of description" taxonomy: "Fonds", "Sub-fonds", "Series", "Sub-series", "File", "Item"); these are stored in the Term table.
2. To translate an element, click its name; it will expand into two columns.
3. The Source content column shows the text in the original source language.
4. Enter the translation in the Translated content column.
5. Click the Save button.
6. ICA-AtoM stores the translated value and collapses the element.
7. Repeat until all elements have been translated.
8. Note when translating static pages: the same html and css coding used in the original must also be used in the translation; the coding is visible in the Source content column.
|
insertScreenshot
|