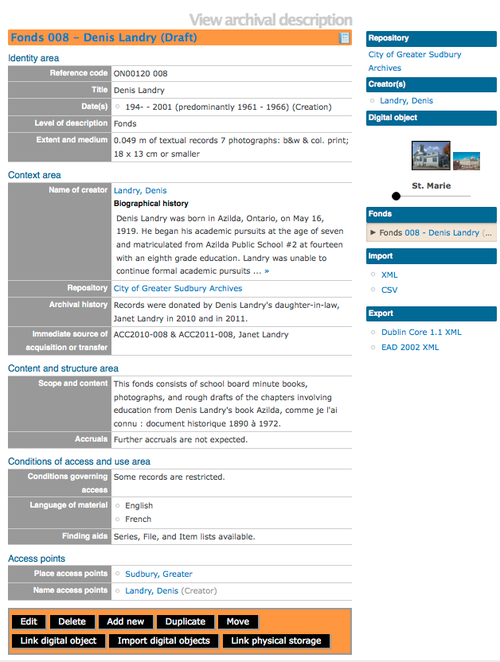Difference between revisions of "Upload digital objects"
| Line 19: | Line 19: | ||
# Click the Browse button to navigate to and select a file. Click the Open button. | # Click the Browse button to navigate to and select a file. Click the Open button. | ||
# Click the Save button in the [[Glossary#Button block|button block]]. When you return to the [[Glossary#View page|view page]], the [[Glossary#Reference display copy|reference display copy]] will be displayed in the digital object field. Users can view or play the [[Glossary#Reference display copy|reference display copy]] (depending on the type of [[Glossary#Digital object|digital object]]). Logged in users can also download the [[Glossary#Master digital object|master digital object]]. | # Click the Save button in the [[Glossary#Button block|button block]]. When you return to the [[Glossary#View page|view page]], the [[Glossary#Reference display copy|reference display copy]] will be displayed in the digital object field. Users can view or play the [[Glossary#Reference display copy|reference display copy]] (depending on the type of [[Glossary#Digital object|digital object]]). Logged in users can also download the [[Glossary#Master digital object|master digital object]]. | ||
| − | # Objects with multiple pages, such as multi-page TIFFs or PDF files, will be displayed with a pager to allow the user to browse through the pages; all pages | + | # Objects with multiple pages, such as multi-page TIFFs or PDF files, will by default be displayed with single-page [[Glossary#Reference display copy|reference display copies]]. To have them viewed with a pager to allow the user to browse through the pages, go to Admin > Settings > Global > Upload multi-page files as multiple descriptions and select yes; this will also cause all pages of a multi-page object also appear individually as [[Glossary#Child record|child records]] of the description to which the object was uploaded. |
You can upload any file format, but only supported formats can be viewed or played directly in ICA-AtoM. For a list of formats, see [[File formats]]. Formats that are not supported can still be uploaded: clicking the object will download it to the user's desktop where (assuming the user has the required software) it can be viewed or played. | You can upload any file format, but only supported formats can be viewed or played directly in ICA-AtoM. For a list of formats, see [[File formats]]. Formats that are not supported can still be uploaded: clicking the object will download it to the user's desktop where (assuming the user has the required software) it can be viewed or played. | ||
Revision as of 19:48, 22 November 2010
Please note that ICA-AtoM is no longer actively supported by Artefactual Systems.
Visit https://www.accesstomemory.org for information about AtoM, the currently supported version.
Main Page > User manual > Import/export > Upload digital objects
ICA-AtoM allows the user to upload digital objects, such as scanned images, sound and moving image files, and other scanned or born-digital items. Every digital object must be associated with an archival description, typically at the file or item level.
For every object uploaded, ICA-AtoM creates two derivative objects, a thumbnail image and a reference display copy.
At higher levels of description, the context menu includes thumbnails of all files registered at lower levels. The thumbnails are displayed using cover flow so you can easily scroll through the set using your keyboard's arrow keys.
To upload a single digital object:
- Open an archival description in view mode
- Click on the Link digital object button in the button block
- Click the Browse button to navigate to and select a file. Click the Open button.
- Click the Save button in the button block. When you return to the view page, the reference display copy will be displayed in the digital object field. Users can view or play the reference display copy (depending on the type of digital object). Logged in users can also download the master digital object.
- Objects with multiple pages, such as multi-page TIFFs or PDF files, will by default be displayed with single-page reference display copies. To have them viewed with a pager to allow the user to browse through the pages, go to Admin > Settings > Global > Upload multi-page files as multiple descriptions and select yes; this will also cause all pages of a multi-page object also appear individually as child records of the description to which the object was uploaded.
You can upload any file format, but only supported formats can be viewed or played directly in ICA-AtoM. For a list of formats, see File formats. Formats that are not supported can still be uploaded: clicking the object will download it to the user's desktop where (assuming the user has the required software) it can be viewed or played.
Upload multiple files
A user can upload multiple files at once, attaching them all to the same archival description.
- Open an archival description in view mode.
- Click on the Import digital objects button in the button block.
- Select a title for the objects; all the objects will have the title plus a number. Currently the default is image 01, image 02, etc.
- Choose a level of description.
- Click the blue Select files link and select multiple files to upload. The page will show previews of all the objects.
- If you like you can edit the title for each object next to the preview.
- Click Import in the button block. When you return to the view page you will see that the objects have all been attached to the archival description as child records of that description.