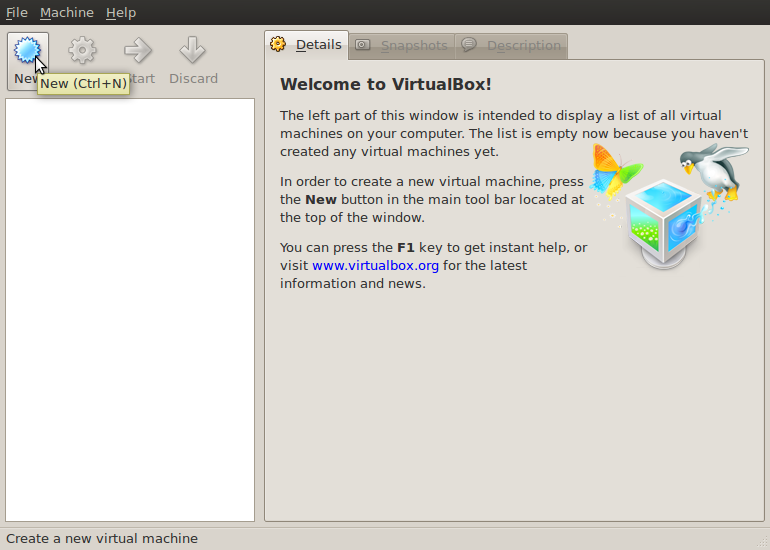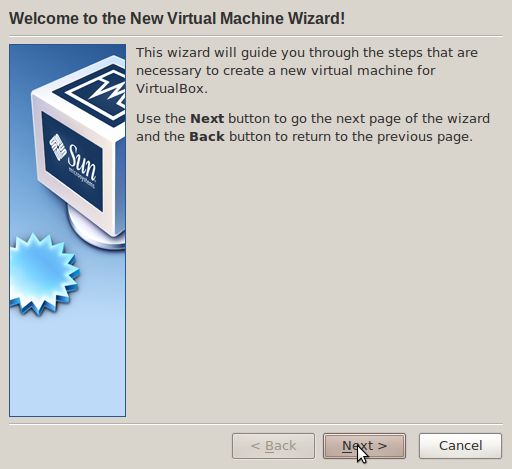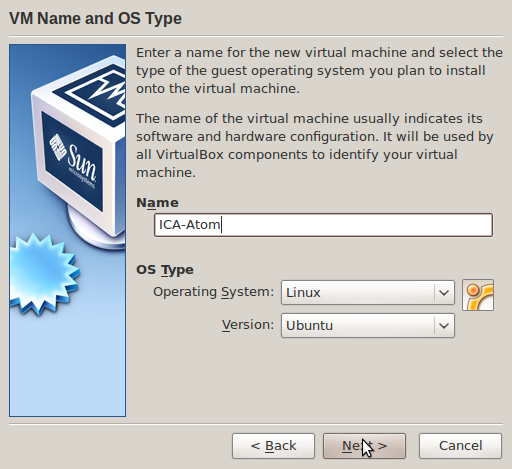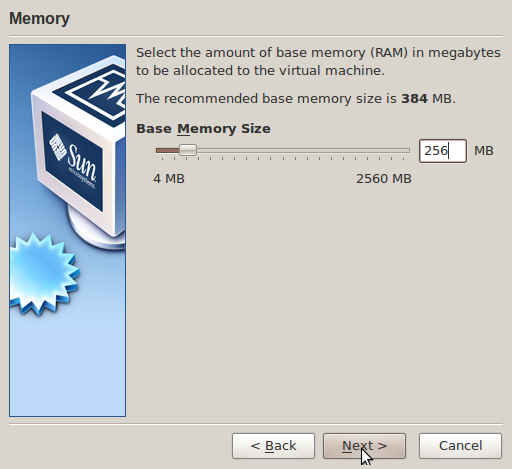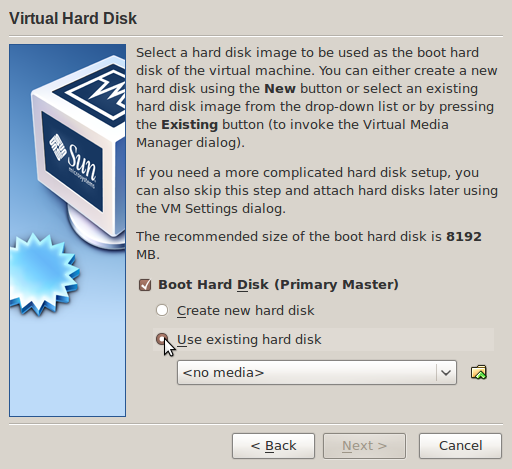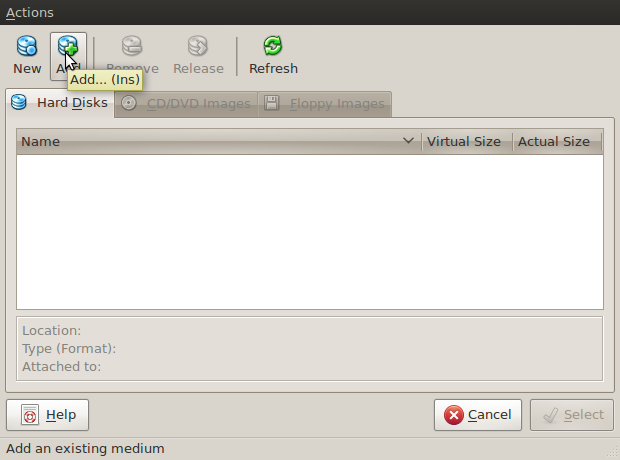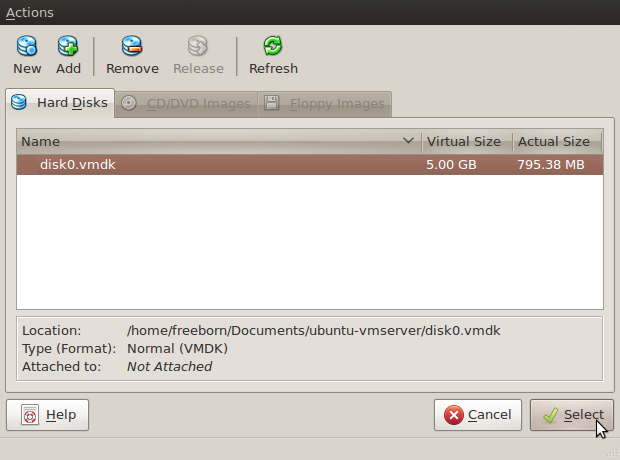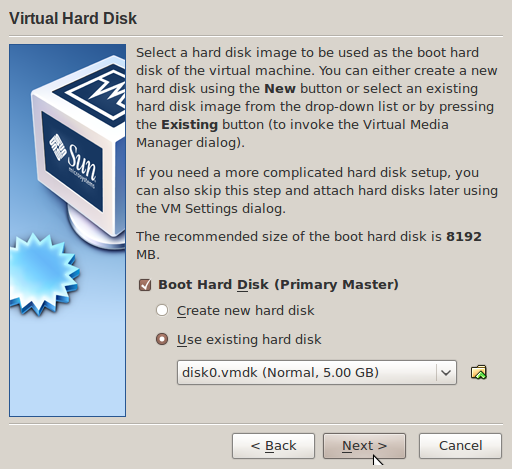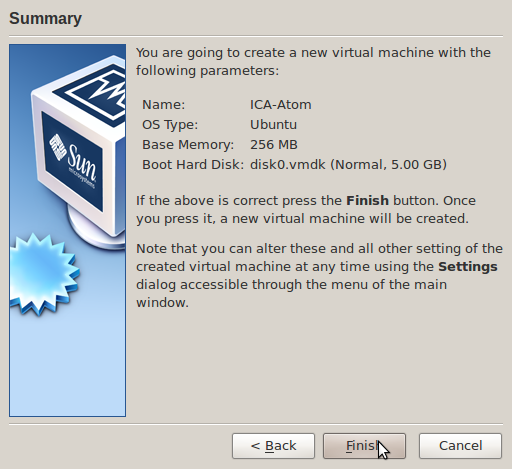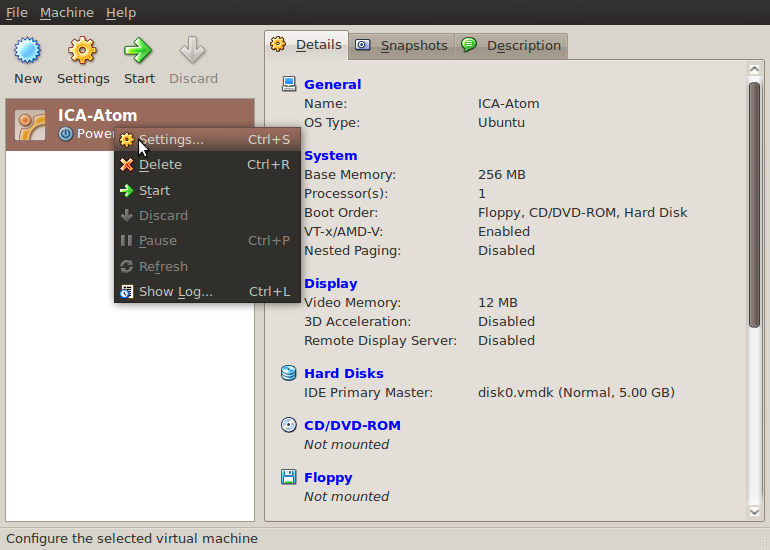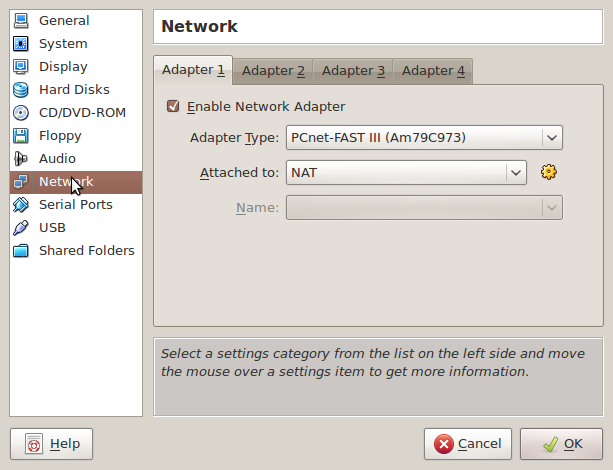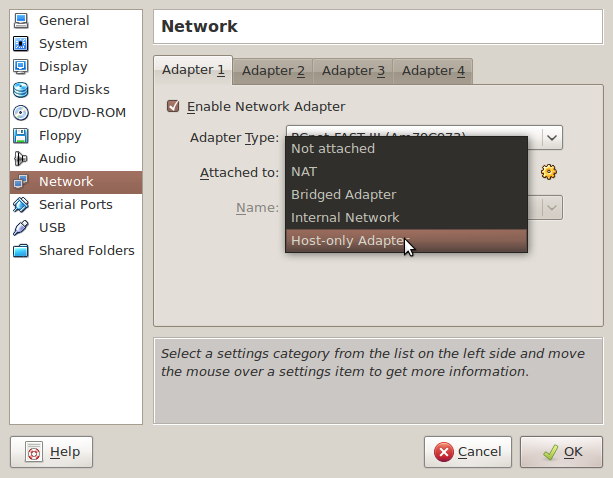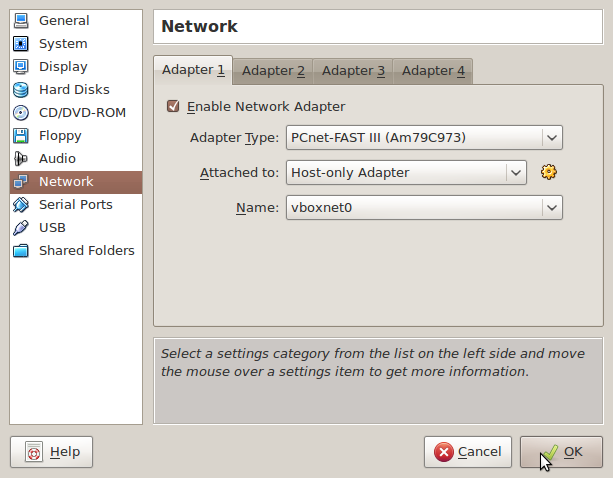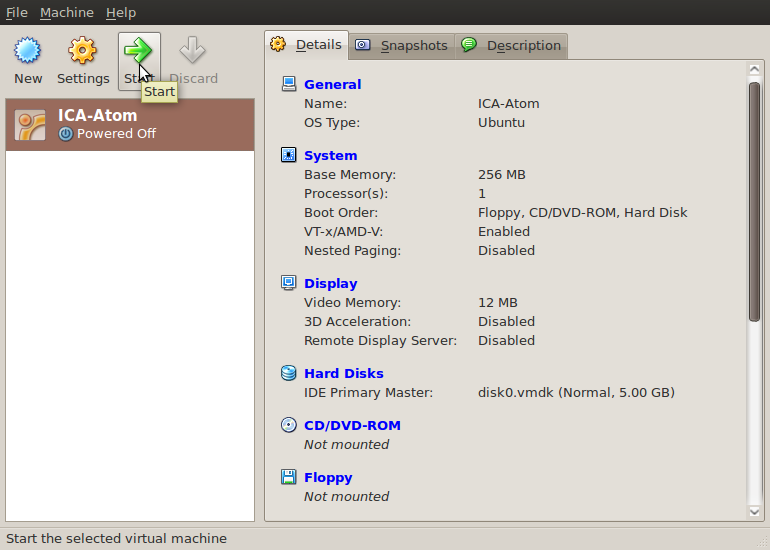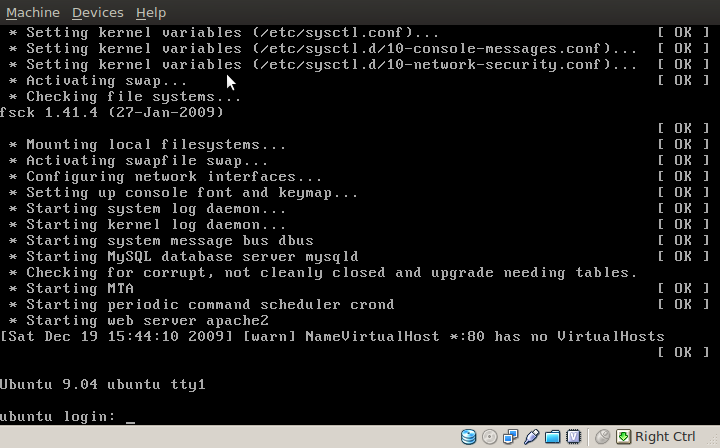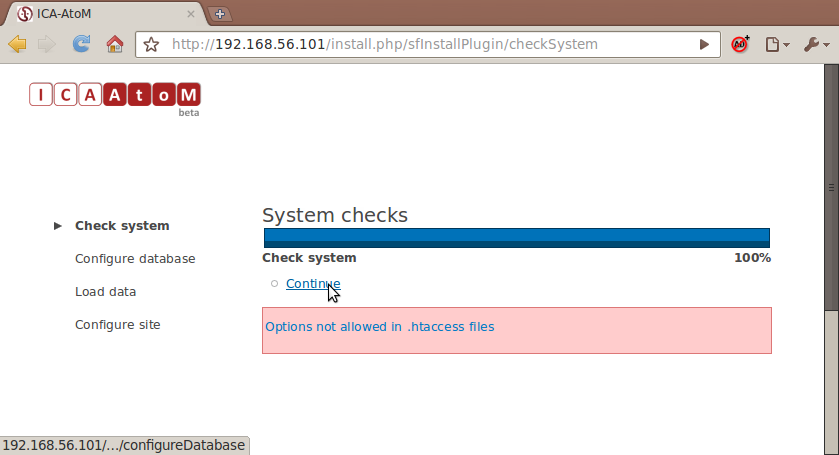Difference between revisions of "ICA-AtoM virtual appliance"
| Line 119: | Line 119: | ||
<blockquote>The "Discard" button in the main VirtualBox window discards a virtual machine's saved state. This has the same effect as powering it off, and the same warnings apply.</blockquote> | <blockquote>The "Discard" button in the main VirtualBox window discards a virtual machine's saved state. This has the same effect as powering it off, and the same warnings apply.</blockquote> | ||
| + | |||
| + | |||
| + | |||
| + | =Instructions for using the KVM image= | ||
| + | |||
| + | ==Install KVM== | ||
| + | *There are KVM is apart of the Linux Kernal, check with your distribution for installation methods. | ||
| + | ===For Ubuntu/Debian=== | ||
| + | *Run the following to check if your processor supports KVM (if nothing is printed you can not use KVM) | ||
| + | <pre>$ egrep '(vmx|svm)' --color=always /proc/cpuinfo</pre> | ||
| + | |||
| + | |||
| + | *Install KVM | ||
| + | <pre>$ sudo aptitude install kvm </pre> | ||
| + | |||
| + | ==Download ICA-Atom kvm == | ||
| + | |||
| + | *Download ICA-Atom kvm: [http://ica-atom.org/VEbuilds/ica-atom-kvm-2009-12-09.tgz ica-atom-vmserver-2009-12-09.tgz] | ||
| + | *Unzip the ICA-atom-kvm file. This should result in the following two files appearing in an ubuntu-kvm folder: | ||
| + | **disk0.qcow2 | ||
| + | **run.sh < this file can be modified to preserve settings | ||
| + | |||
| + | ==Run ICA-Atom in KVM== | ||
| + | <ol> | ||
| + | <li>change directory to the location of KVM image, | ||
| + | |||
| + | <pre>$ cd /path/to/image/ubuntu-kvm/</pre> | ||
| + | |||
| + | <li>start kvm ica-atom instance (-m sets the memory in MB in this case 256MB, -redir tells the host machine to direct port 8000 to 80 on the guest instance) | ||
| + | |||
| + | <pre>$ sudo kvm -m 256 -redir tcp:8000::80 disk0.qcow2</pre> | ||
| + | |||
| + | <li>wait until the machine is completely booted (you will see Ubuntu shell login) | ||
| + | |||
| + | <li>ica-atom is now reachable at http://localhost:8000 | ||
| + | </ol> | ||
Revision as of 18:27, 19 December 2009
Please note that ICA-AtoM is no longer actively supported by Artefactual Systems.
Visit https://www.accesstomemory.org for information about AtoM, the currently supported version.
Instructions for using the vmserver image
Install Sun Virtual Box
- There are VirtualBox versions available for every major operating system.
- Download and install Sun VirtualBox: http://dlc.sun.com/virtualbox/vboxdownload.html.
Download ICA-Atom vmserver
- Download ICA-Atom vmserver: ica-atom-vmserver-2009-12-09.tgz
- Unzip the ICA-atom-vmserver file. This should result in the following two files appearing in an ubuntu-vmserver folder:
- ubuntu.vmx
- disk0.vmdk
Setup ICA-Atom in VirtualBox
Add vmserver image to VirtualBox
- Open the Sun VirtualBox virtual machine.
- Click New
- Click Next
- Enter a Name eg 'ICA-Atom'
- Set OS type as operating system 'Linux' version 'Ubuntu'
- Click Next
- Set Base Memory Size to '256MB'
- Click Next
- Select Use Existing Hard Disk
- Click Folder/Arrow icon for Virtual Media Manager
- Click Add
- Browse to location of disk0.vmdk and Click select/Open (ubuntu-vmserver folder)
- Highlight newly added disk and click select
- Click Next
- Review Selections, click Finish
- fin! ICA-Atom should be Visible on the left hand side of VirtualBox
VirtualBox Networking
Host-Only Adapter
- Right Click ICA-Atom in VirtualBox
- Choose Settings
- Select Network
- Choose 'Host-Only Adapter' in 'Attached to' drop down
- Click OK
Start The Machine
- Click Start
- Wait for Boot to complete
- The ICA-Atom installer should be available here http://192.168.56.101/
- To complete your ICA-Atom installation Please refer to these instructions: Qubit Installation
- Congratulations, you have a running copy of ICA-Atom! See the User_manual for instructions on how to use the software.
Turn off virtual machine
- At the end of your session, turn off the VirtualBox virtual machine by going to Machine > Close > and selecting one of the three shutdown options. It is best to choose either "Save the machine state" or "Send the shutdown signal". This is from the VirtualBox help manual:
3.4.3. Saving the state of the machine
When you click on the "Close" button of your virtual machine window (at the top right of the window, just like you would close any other window on your system) (or press the Host key together with "Q"), VirtualBox asks you whether you want to "save" or "power off" the VM.
The difference between these three options is crucial. They mean:
Save the machine state: With this option, VirtualBox "freezes" the virtual machine by completely saving its state to your local disk. When you later resume the VM (by again clicking the "Start" button in the VirtualBox main window), you will find that the VM continues exactly where it was left off. All your programs will still be open, and your computer resumes operation.
Saving the state of a virtual machine is thus in some ways similar to suspending a laptop computer (e.g. by closing its lid).
Send the shutdown signal. This will send an ACPI shutdown signal to the virtual machine, which has the same effect as if you had pressed the power button on a real computer. So long as a fairly modern operating system is installed and running in the VM, this should trigger a proper shutdown mechanism in the VM.
Power off the machine: With this option, VirtualBox also stops running the virtual machine, but without saving its state.
This is equivalent to pulling the power plug on a real computer without shutting it down properly. If you start the machine again after powering it off, your operating system will have to reboot completely and may begin a lengthy check of its (virtual) system disks.
As a result, this should not normally be done, since it can potentially cause data loss or an inconsistent state of the guest system on disk.
The "Discard" button in the main VirtualBox window discards a virtual machine's saved state. This has the same effect as powering it off, and the same warnings apply.
Instructions for using the KVM image
Install KVM
- There are KVM is apart of the Linux Kernal, check with your distribution for installation methods.
For Ubuntu/Debian
- Run the following to check if your processor supports KVM (if nothing is printed you can not use KVM)
$ egrep '(vmx|svm)' --color=always /proc/cpuinfo
- Install KVM
$ sudo aptitude install kvm
Download ICA-Atom kvm
- Download ICA-Atom kvm: ica-atom-vmserver-2009-12-09.tgz
- Unzip the ICA-atom-kvm file. This should result in the following two files appearing in an ubuntu-kvm folder:
- disk0.qcow2
- run.sh < this file can be modified to preserve settings
Run ICA-Atom in KVM
- change directory to the location of KVM image,
$ cd /path/to/image/ubuntu-kvm/
- start kvm ica-atom instance (-m sets the memory in MB in this case 256MB, -redir tells the host machine to direct port 8000 to 80 on the guest instance)
$ sudo kvm -m 256 -redir tcp:8000::80 disk0.qcow2
- wait until the machine is completely booted (you will see Ubuntu shell login)
- ica-atom is now reachable at http://localhost:8000