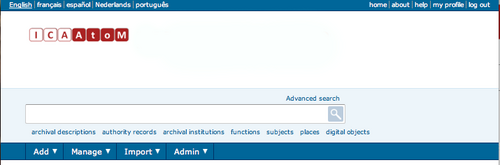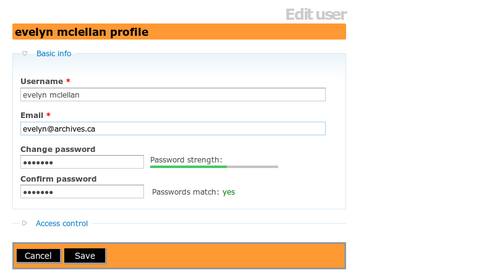Difference between revisions of "Change password"
Jump to navigation
Jump to search
| Line 5: | Line 5: | ||
# [[Image:mainMenu.png|500px|right|thumb|Click "my profile" in the upper right-hand corner of the screen]]Click the "my profile" link in the [[Glossary#User menu|user menu]] | # [[Image:mainMenu.png|500px|right|thumb|Click "my profile" in the upper right-hand corner of the screen]]Click the "my profile" link in the [[Glossary#User menu|user menu]] | ||
| − | # ICA-AtoM displays the [[Glossary#User profile|user's profile]] | + | # ICA-AtoM displays the [[Glossary#User profile|user's profile]] |
| − | # [[Image:changePassword.png|500px|right|thumb| | + | # [[Image:changePassword.png|500px|right|thumb|Type in the new password]]Enter your new password under "Change password" and enter it again under "Confirm password". |
# Enter your new [[Glossary#Password|password]] | # Enter your new [[Glossary#Password|password]] | ||
# Click the "Save" button | # Click the "Save" button | ||
Revision as of 17:12, 31 May 2010
Please note that ICA-AtoM is no longer actively supported by Artefactual Systems.
Visit https://www.accesstomemory.org for information about AtoM, the currently supported version.
Main Page > User manual > Getting started > Change password
Users can change their own passwords. If a user forgets his or her password, the system administrator must reset it (see manage user accounts).
- Click the "my profile" link in the user menu
- ICA-AtoM displays the user's profile
- Enter your new password under "Change password" and enter it again under "Confirm password".
- Enter your new password
- Click the "Save" button