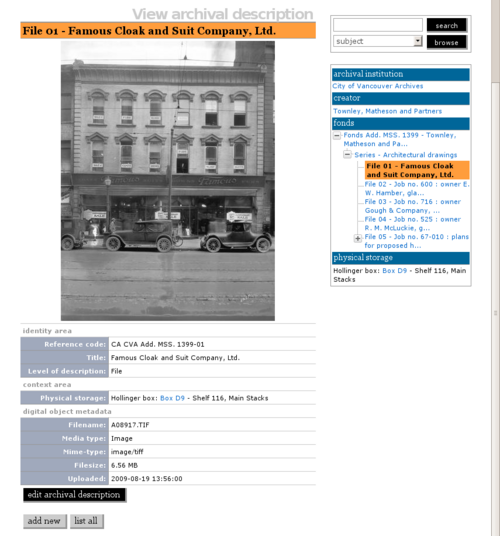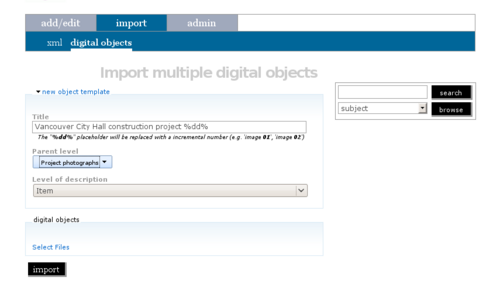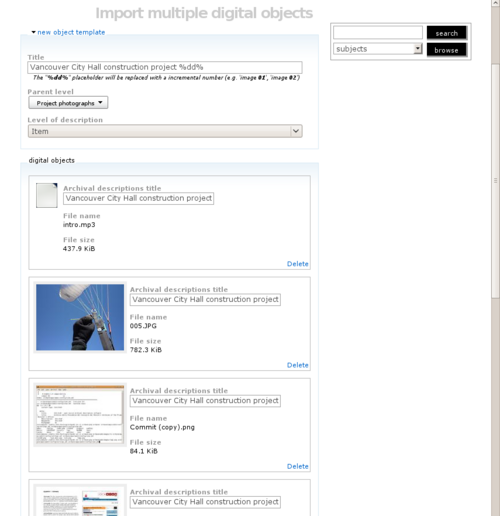Upload digital objects
Please note that ICA-AtoM is no longer actively supported by Artefactual Systems.
Visit https://www.accesstomemory.org for information about AtoM, the currently supported version.
Main Page > User manual > UM-6 Import / export content > UM-6.1 Upload digital objects
1. You can use ICA-AtoM to upload digital objects, e.g. digital photographs, scanned images, sound and moving image files and other scanned or born-digital items.
- Digital objects can be searched and browsed by end-users.
- Every digital object must be associated with an archival description, typically at the file or item level.
- For every digital object uploaded, ICA-AtoM creates two derivative images: a thumbnail and a reference display copy.
- Note that at higher levels of description, the context menu box includes thumbnails of all digital objects registered at lower levels.
- The thumbnails are displayed using a cover-flow viewer so you can easily easily scroll through the set using your keyboard's scroll arrows.
2. To upload a digital object:
- Open an archival description in view mode.
- Click on the Upload digital object button in the button block.
- Click the browse button to navigate to and select a file. Click the open button.
- Click the save button in the button block. When you return to the view screen, the reference display copy will be displayed in the digital object field. Clicking on the image opens up the master digital object (accessible to logged-in users only).
3. You can upload any file format, but only supported formats can be viewed or played directly in ICA-AtoM.
- For a list of formats, see UM-6.1.1 Digital objects: supported formats.
- Formats that are not supported can still be uploaded: clicking the object will download it to the user's desktop where (assuming the user has the required software) it can be viewed or played.
4. To upload multi-page digital objects
Upload multiple files
A user can upload multiple digital objects at once, attaching them all to the same archival description.
1. Go to import > digital objects.
2. Enter a title. The title you enter will appear in the title field of all the digital objects that are uploaded.
3. Select a parent level to which to attach the digital objects.
4. Enter a level of description. For example, if you are uploading multiple digital objectsto a single file-level description, you may wish to to make all your uploaded objects items.
5. Click Select files.
6. Navigate to the digital objects to be uploaded.
7. Click OK.
8. A list of objects to be uploaded, along with a thumbnail representation of each object, will appear on the screen. You can choose to delete some if desired. Note that if one object is an exact duplicate of another, or if an object exceeds the maximum upload size, you will see a warning next to the thumbnail.
9. To select more objects, click Select files again.
10. Click the import button at the bottom of the screen.
11. ICA-AtoM takes you to the parent-level archival description to which you have attached the objects.