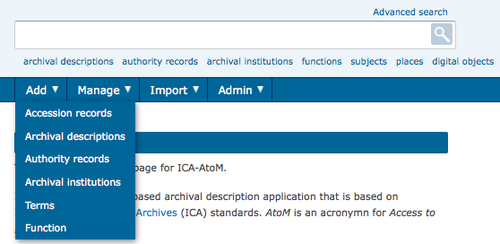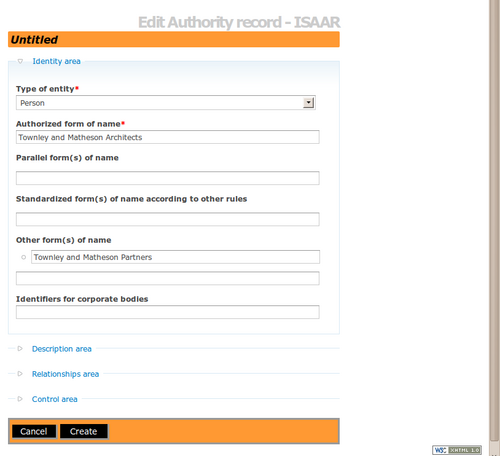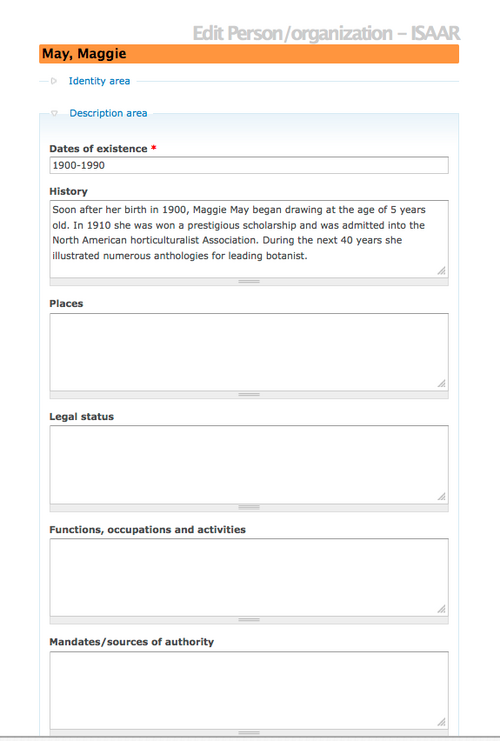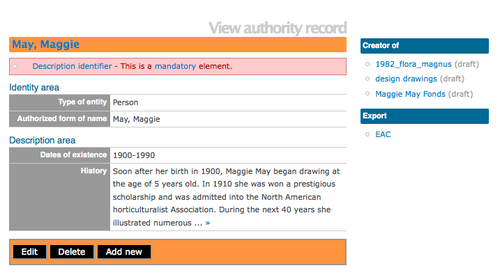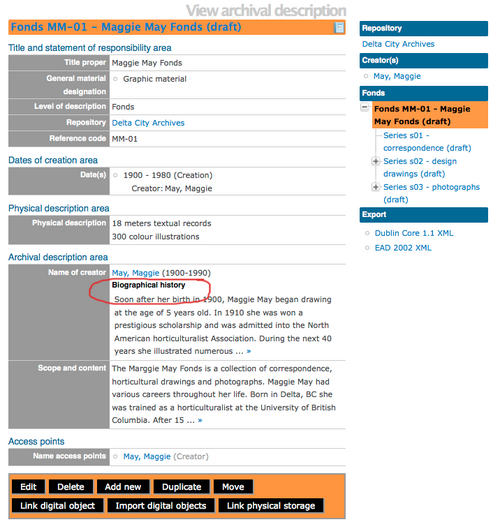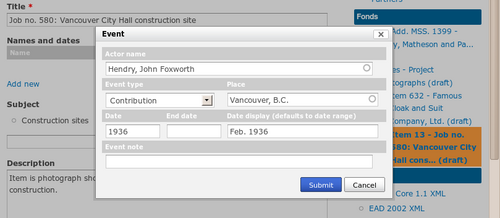Difference between revisions of "Add a new authority record"
| (73 intermediate revisions by 4 users not shown) | |||
| Line 1: | Line 1: | ||
| − | + | [[Main Page]] > [[User manual]] > [[Add/edit content]] > [[Add/edit authority records]] > Create a new authority record | |
| − | |||
| − | = | + | <div class="clearfix"> |
| − | + | == From the main menu == | |
| − | + | <div class="clearfix"> | |
| − | |||
| − | |||
| + | [[Image:addMenu.png|500px|right|thumb|Add a new authority record from the main menu]]In the [[Glossary#Main menu|main menu]], hover your cursor over "Add" and select "Authority records". Alternatively, navigate to an [[Glossary#Authority record|authority record]] [[Glossary#View page|view page]] and click the [[Glossary#Add new button|"Add new" button]] in the [[Glossary#Button block|button block]]. ICA-AtoM takes you to a blank [[Glossary#Edit page|edit page]] for data entry. | ||
| − | + | </div> | |
| − | + | <div class="clearfix"> | |
| − | [[Image: | + | [[Image:editIsaar.png|500px|right|thumb|Save or cancel the new record]]On loading, the [[Glossary#Edit page|edit page]] displays the record with all [[Glossary#Information area|information areas]] closed; click on an [[Glossary#Information area|information area]] to access the [[Glossary#Field|fields]] grouped under it. |
| − | + | </div> | |
| + | <div class="clearfix"> | ||
| − | + | [[Image:AuthorityRecordDescription.png|500px|right|thumb|Description Area in Authority Record edit template]] In the ISAAR authority record edit template there is a "Descriptive Area" that holds a number of data entry fields. The "History" field contains information in a narrative form about the main events of the person, organization or corporate entity. | |
| + | </div> | ||
| − | + | <div class="clearfix"> | |
| + | *You can quit the process at any time by clicking the "cancel" button in the [[Glossary#Button block|button block]]; no new record will be added. | ||
| + | *Click the [[Glossary#Create button|create button]] in the [[Glossary#Button block|button block]] to save the new record. | ||
| − | + | </div> | |
| − | |||
| + | <div class="clearfix"> | ||
| − | + | [[Image:AuthorityRecordView.png|500px|right|thumb|View Authority Record]] Once the record is saved, you can view the information entered. | |
| + | </div> | ||
| − | + | <div class="note"> | |
| − | + | Note: The related Archival Description now includes the Biographical History (taken from the authority record "history" field). | |
| − | |||
| − | [[Image: | + | [[Image:BioHistArchivalDesc.png|500px|right|thumb|View Archival Description (RAD template) section Admin/Bio History]] |
| − | + | </div class="note"> | |
| + | <div class="clearfix"> | ||
| + | </div> | ||
| − | + | == From a related ISAD(G) archival description (Name of creator field) == | |
| − | |||
| + | In the Name of creator [[Glossary#Field|field]] in the ISAD [[Glossary#Edit page|edit page]], type in a new name. The name will be saved as a new [[Glossary#Authority record|authority record]] when you save the [[Glossary#Archival description|archival description]] | ||
| − | |||
| + | <div class="clearfix"> | ||
| − | + | == From a related RAD, Dublin Core or MODS archival description (Actor name field) == | |
| + | # [[Image:dcEvent2.png|500px|right|thumb|A new actor name added to the event dialogue box creates a new authority record (RAD, Dublin Core, MODS templates only)]]In an [[Glossary#Archival description|archival description]] [[Glossary#Edit page|edit page]], add a new [[Glossary#Event|event]]. In the Actor name field, type in a new name. When you save the [[Glossary#Archival description|archival description]], ICA-AtoM creates a new [[Glossary#Authority record|authority record]] for the name. | ||
| − | + | </div> | |
| − | + | == From a related ISAD(G) or RAD archival description (Name access point) == | |
| − | |||
| − | + | Type a new name into a Name [[Glossary#Access point|access point]] [[Glossary#Field|field]]. When you save the [[Glossary#Archival description|archival description]] record, ICA-AtoM creates a new [[Glossary#Authority record|authority record]] for the name. | |
| − | |||
| − | |||
| − | + | == From an authority record view page == | |
| − | |||
| + | Click the [[Glossary#Add new button|Add new button]] in the [[Glossary#Button block|button block]] of an [[Glossary#Authority record|authority record]] [[Glossary#View page|view page]]. This will open a blank [[Glossary#Edit page|edit page]] for data entry. | ||
| − | |||
| + | [[Category:User manual]] | ||
| − | + | __NOTOC__ | |
| − | |||
| − | |||
| − | |||
| − | |||
| − | |||
| − | |||
| − | |||
| − | |||
| − | |||
| − | |||
| − | |||
| − | |||
| − | |||
| − | |||
| − | |||
| − | |||
| − | |||
| − | |||
| − | |||
| − | |||
| − | |||
| − | |||
| − | |||
| − | |||
| − | |||
| − | |||
| − | |||
| − | |||
| − | |||
| − | |||
| − | |||
| − | |||
| − | |||
| − | |||
| − | |||
| − | |||
Latest revision as of 17:12, 26 April 2012
Please note that ICA-AtoM is no longer actively supported by Artefactual Systems.
Visit https://www.accesstomemory.org for information about AtoM, the currently supported version.
Main Page > User manual > Add/edit content > Add/edit authority records > Create a new authority record
- You can quit the process at any time by clicking the "cancel" button in the button block; no new record will be added.
- Click the create button in the button block to save the new record.
Note: The related Archival Description now includes the Biographical History (taken from the authority record "history" field).
In the Name of creator field in the ISAD edit page, type in a new name. The name will be saved as a new authority record when you save the archival description
- In an archival description edit page, add a new event. In the Actor name field, type in a new name. When you save the archival description, ICA-AtoM creates a new authority record for the name.
Type a new name into a Name access point field. When you save the archival description record, ICA-AtoM creates a new authority record for the name.
From an authority record view page
Click the Add new button in the button block of an authority record view page. This will open a blank edit page for data entry.