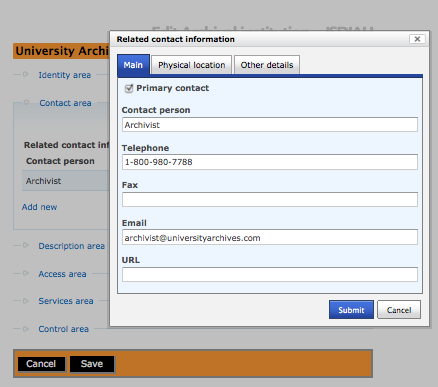Difference between revisions of "ISDIAH contact area"
| (13 intermediate revisions by 3 users not shown) | |||
| Line 1: | Line 1: | ||
| − | + | {{DISPLAYTITLE:Contact area}} | |
| − | |||
| + | [[Main Page]] > [[User manual]] > [[Add/edit content]] > [[Add/edit archival institutions]] > Contact area | ||
| − | + | <div class="clearfix"> | |
| + | [[Image:contact.png|500px|right|thumb|Archival institution: contact area]] | ||
| − | + | The contact area contains fields conveying information "on how to contact the institution with archival holdings" ([[RS-3#4.4|ISDIAH 4.4]]). | |
| − | + | </div> | |
| − | + | = Contact information = | |
| − | + | In the edit archival institution screen, under the Contact area, select "Add new" and ICA-AtoM takes you to the contact information dialog. This contact dialog is used for registering and displaying the institution's contact information. | |
| − | + | The contact dialog has three tabs: Main, Physical location and Other details. After entering the data click on the "Submit" button to close the dialog and return to the edit archival institution screen. | |
| + | You must click on the "Save" button at the bottom of the edit screen to save the data entered into the contact dialog. | ||
| − | + | There is no limit to the number of contacts you can add to an archival institution. Under the Contact area click the "Add new" hyperlink and ICA-AtoM will present a new contact dialog for data entry. | |
| − | + | For rules and examples, see ISDIAH [[RS-3#5.2.1|5.2.1]] and [[RS-3#5.2.2|5.2.2]]. | |
| − | + | == Contact data entry fields == | |
| − | + | The following data entry fields are found under the "Main" tab: | |
| + | *Primary contact | ||
| + | **Click the box if you wish to flag an entry as the primary address for contacting the institution. | ||
| − | + | *Contact person | |
| + | **Add the name of a contact person at the archival institution. | ||
| − | * | + | *Telephone |
| + | **Add the telephone number of the archival institution. | ||
| + | *Fax | ||
| + | **Add the fax number of the archival institution. | ||
| + | *Email | ||
| + | **Add the email address of the archivist, information account or contact person at the archival institution. | ||
| − | + | *URL | |
| + | **Add the website address for the archival institution. | ||
| − | + | The following data entry fields are found under the "Physical location" tab: | |
| + | *Street address | ||
| + | **Add the street location of the archival institution. | ||
| − | + | *Region/province | |
| + | **Add the region (e.g., state, province etc.) in which the archival institution is located. | ||
| − | *To delete a contact, click the [[Delete icon|delete icon]] to the right of the contact. | + | *Country |
| + | **Select the country from a drop-down list or start typing the country. | ||
| + | |||
| + | *Postal code | ||
| + | **Add the postal code in which the archival institution is located. | ||
| + | |||
| + | *City | ||
| + | **Add the city where the archival institution is located. | ||
| + | |||
| + | *Latitude | ||
| + | **Add the latitude coordinate for the archival institution. | ||
| + | |||
| + | *Longitude | ||
| + | **Add the longitude coordinate for the archival institution. | ||
| + | |||
| + | The following data entry fields are found under the "Other details" tab: | ||
| + | |||
| + | *Contact type | ||
| + | **Enter the type of contact/address. | ||
| + | |||
| + | *Note | ||
| + | **Enter any additional contact information that may be useful. | ||
| + | |||
| + | |||
| + | <div class="clearfix"> | ||
| + | |||
| + | == Edit existing contact information == | ||
| + | |||
| + | [[File:EditIcon.png|400px|right|thumb| Edit icon]]To edit existing contact information, click the "pencil" [[Glossary#Edit icon|edit icon]] to the right of the contact. | ||
| + | |||
| + | </div> | ||
| + | |||
| + | <div class="clearfix"> | ||
| + | |||
| + | == Delete a contact == | ||
| + | |||
| + | [[File:DeleteIconcontact.png|500px|right|thumb| Delete icon in contact dialog]]To delete a contact, click the "X" [[Glossary#Delete icon|delete icon]] to the right of the contact. | ||
| + | |||
| + | |||
| + | [[Category:User manual]] | ||
| + | |||
| + | __NOTOC__ | ||
Latest revision as of 23:55, 17 December 2011
Please note that ICA-AtoM is no longer actively supported by Artefactual Systems.
Visit https://www.accesstomemory.org for information about AtoM, the currently supported version.
Main Page > User manual > Add/edit content > Add/edit archival institutions > Contact area
The contact area contains fields conveying information "on how to contact the institution with archival holdings" (ISDIAH 4.4).
Contact information
In the edit archival institution screen, under the Contact area, select "Add new" and ICA-AtoM takes you to the contact information dialog. This contact dialog is used for registering and displaying the institution's contact information.
The contact dialog has three tabs: Main, Physical location and Other details. After entering the data click on the "Submit" button to close the dialog and return to the edit archival institution screen.
You must click on the "Save" button at the bottom of the edit screen to save the data entered into the contact dialog.
There is no limit to the number of contacts you can add to an archival institution. Under the Contact area click the "Add new" hyperlink and ICA-AtoM will present a new contact dialog for data entry.
For rules and examples, see ISDIAH 5.2.1 and 5.2.2.
Contact data entry fields
The following data entry fields are found under the "Main" tab:
- Primary contact
- Click the box if you wish to flag an entry as the primary address for contacting the institution.
- Contact person
- Add the name of a contact person at the archival institution.
- Telephone
- Add the telephone number of the archival institution.
- Fax
- Add the fax number of the archival institution.
- Email
- Add the email address of the archivist, information account or contact person at the archival institution.
- URL
- Add the website address for the archival institution.
The following data entry fields are found under the "Physical location" tab:
- Street address
- Add the street location of the archival institution.
- Region/province
- Add the region (e.g., state, province etc.) in which the archival institution is located.
- Country
- Select the country from a drop-down list or start typing the country.
- Postal code
- Add the postal code in which the archival institution is located.
- City
- Add the city where the archival institution is located.
- Latitude
- Add the latitude coordinate for the archival institution.
- Longitude
- Add the longitude coordinate for the archival institution.
The following data entry fields are found under the "Other details" tab:
- Contact type
- Enter the type of contact/address.
- Note
- Enter any additional contact information that may be useful.